

Approvers View is the interface where approvers goes to review order requests. When an order is placed, the approver will receive a mail notification with information regarding pending orders. This mail contains a direct link to the approvers view page. The approvers view page does not require any security permissions. This is handled automatically when the approver is assigned to the item.
If the approver has already been notified about pending orders, no new mail notification will be sent. He will instead receive a reminder mail in a specified interval notifying him about pending orders.
Approvers View is accessible directly at http://[softwarecentral-address]/approve.aspx or through the SoftwareCentral interface.
The language you choose in the approvers view interface, will define the language you receive mail notifications in, if your language is available.
Use the search field in the left menu to find a specific order.
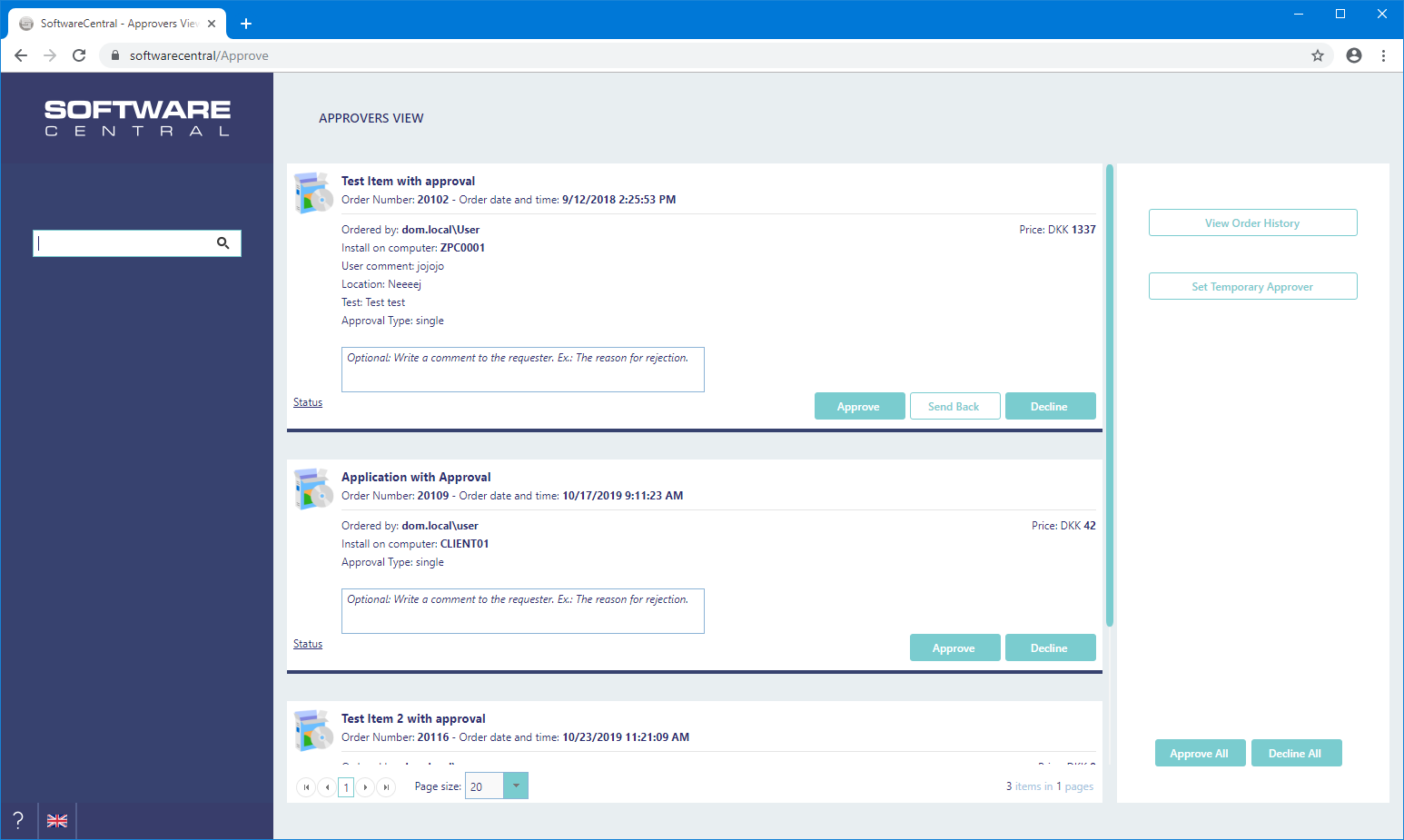
In the center you have all orders pending your approval.
The “Approve” Button will approve the order.
The “Send back” button will send the order back to the requester. This can be useful if the requester needs to change some information about the order. Note that the “Send back” button only is available for items with Software Variables assigned.
The “Decline” button will reject the order.
Use the textbox above the buttons to write a message to the requester. The requester will only get the message if the request is send back or declined.
You can click on the “Status” button to see if other approvers have / need to approve this order.
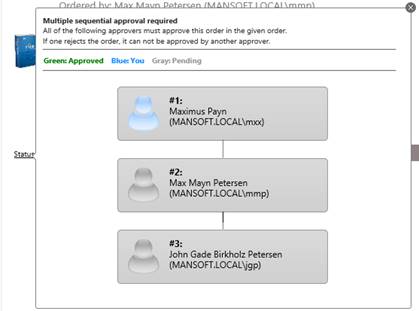
This item has sequential approval. There is 3 approvers and none of them have approved the order yet. Color codes indicate the state of each approver.
The two buttons “Accept All” and “Decline All” will approve / decline all orders displayed in the center grid.
In the right side menu there is a button “Set Temporary Approver” that will open a new window where approvers can set a temporary approver if they for some reason will be unable to approve orders for a given period.
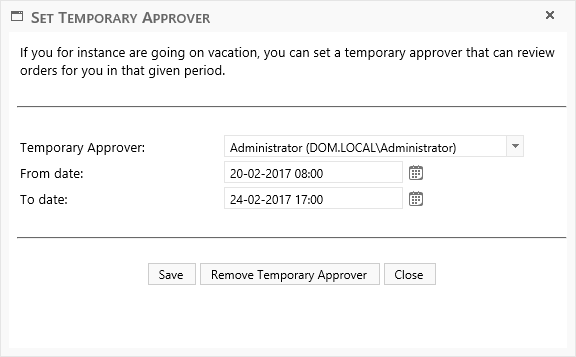
The “Set Temporary Approver” button can be disabled from the Settings menu.
The button “View order history” in the right side menu will open a window displaying a personal order history of all reviewed orders.
Use the filters in the top menu to find a specific order. If no results are shown after a filter has been applied, try to adjust the From and To order dates.
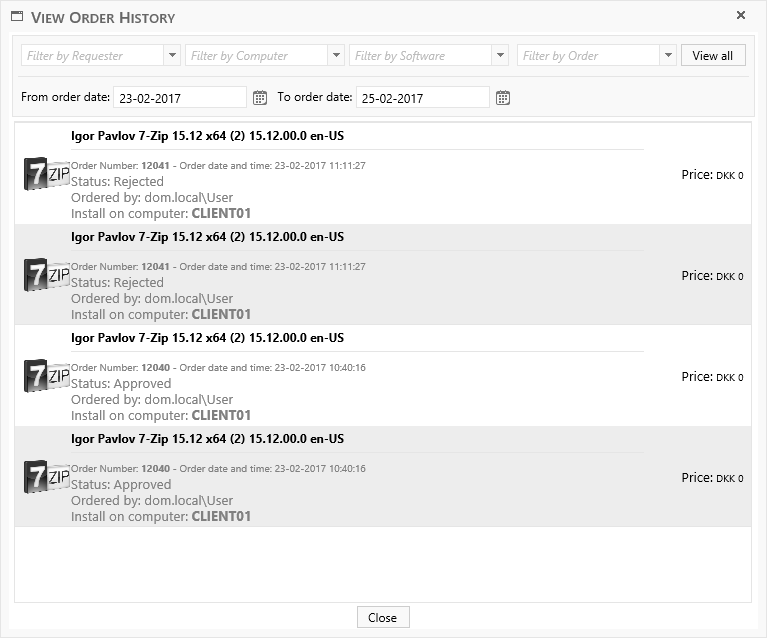
The grid displays by default 5 items. You can change the page size using the drop-down box in the bottom.
Each order has some information:
- Order Number: The web order number.
- Order date and time: The time the order was placed.
- Status: Status on the approval state.
- Ordered by: The requester – the person who made the order.
- Install on computer: The computer the order was made from.
- User comment: If the requester made a comment to the order, this property will be visible.