

| Interfaces > Settings > Collection Management |
From the Collection Management interface, you can manage SCCM collections and their members. The interface is found under the Settings menu:
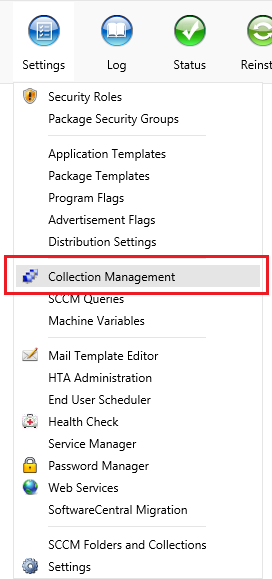
The main interface displays a tree in the left menu with user and device collections. Expand these nodes to see the underlying user and device folders. Click on a node to see the collections in it.
The search field, will search for folders in the last expanded node and collections in the last opened (clicked) node.
You can use the "Create Collection" and "Create Folder" buttons when you have clicked on a folder. This is where the new collection / folder will be placed.
You can also right-click on any folder and collection to see additional actions such as create new, edit, move, delete or update collection membership.
You can drag folders to other folders to move them.
You can drag collections to other folders to move them.
You can limit access to this interface for each security role.
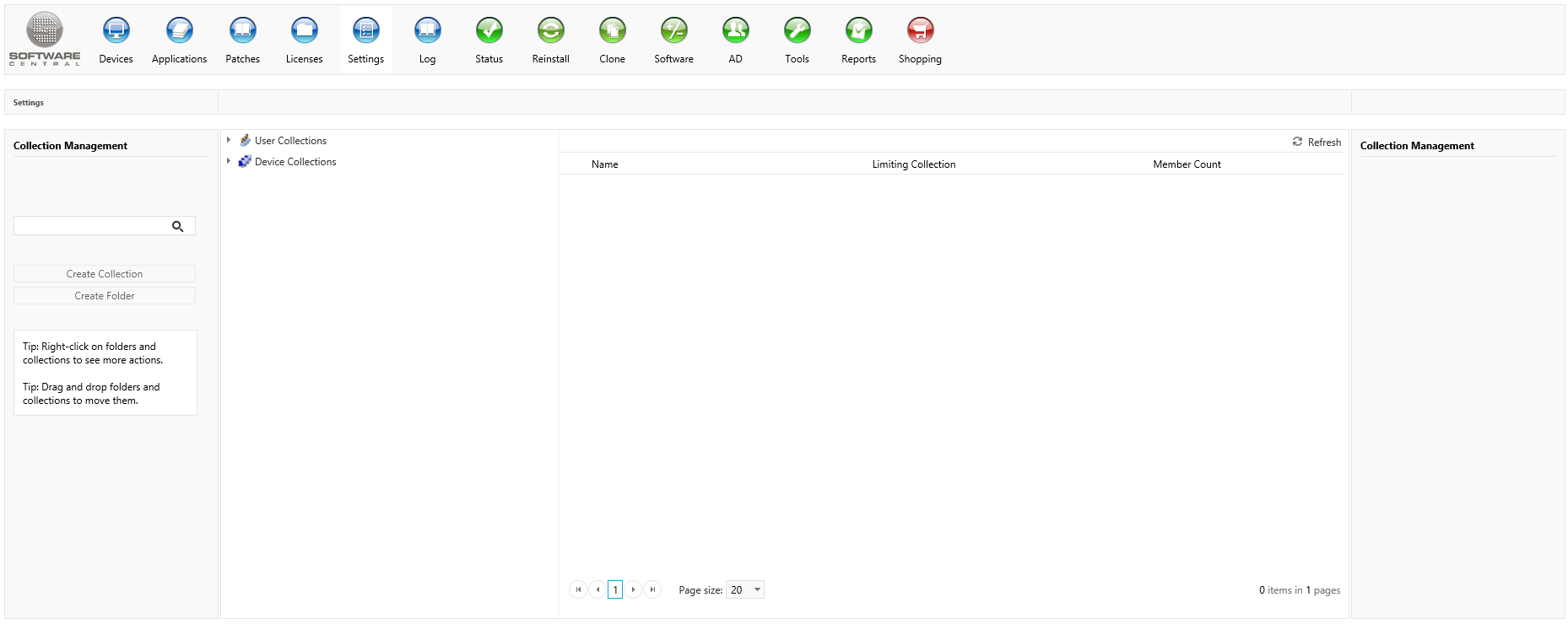
Here we have expanded the Device Collections node:
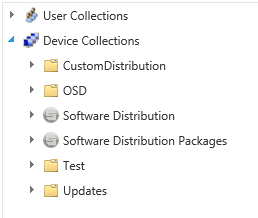
 |
Notice that some of the folders have a SoftwareCentral icon. These folders are the SoftwareCentral distribution root folders. This is where collections are placed when you import applications and packages in SoftwareCentral. It is not recommended to change folders or collections under these folders. |
To create a folder, right click on the folder where you want to locate the new folder. Click on the "Create Folder" menu item. You can also select the the folder where you want to locate your new folder and click on the "Create Folder" button in the left menu.
A new window will open where you can give your folder a name. The name must be unique within the parent folder.
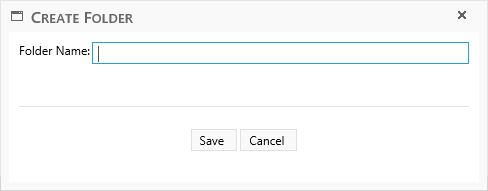
To rename a folder, right click on it and select the "Rename Folder" menu item.
To delete a folder, right click on it and select the "Delete Folder" menu item.
To move a folder, you can right click on it and select the "Move Folder" menu item. You will then be prompted for a new location for the folder.
You can also drag the folder to its new location.
Right click on the folder where you want to place your new collection and click on the "Create Collection" menu item. Or select the folder where you want to place your new collection and click on the "Create Collection" button on the left menu.
A new window will open:
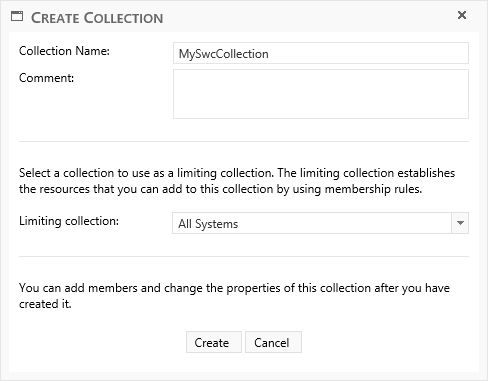
Give the collection a unique name and select a limiting collection.
Click on the "Create" button to create the collection.
You can add members and change the properties later by editing the collection.
Click on a folder to display the collections in it:
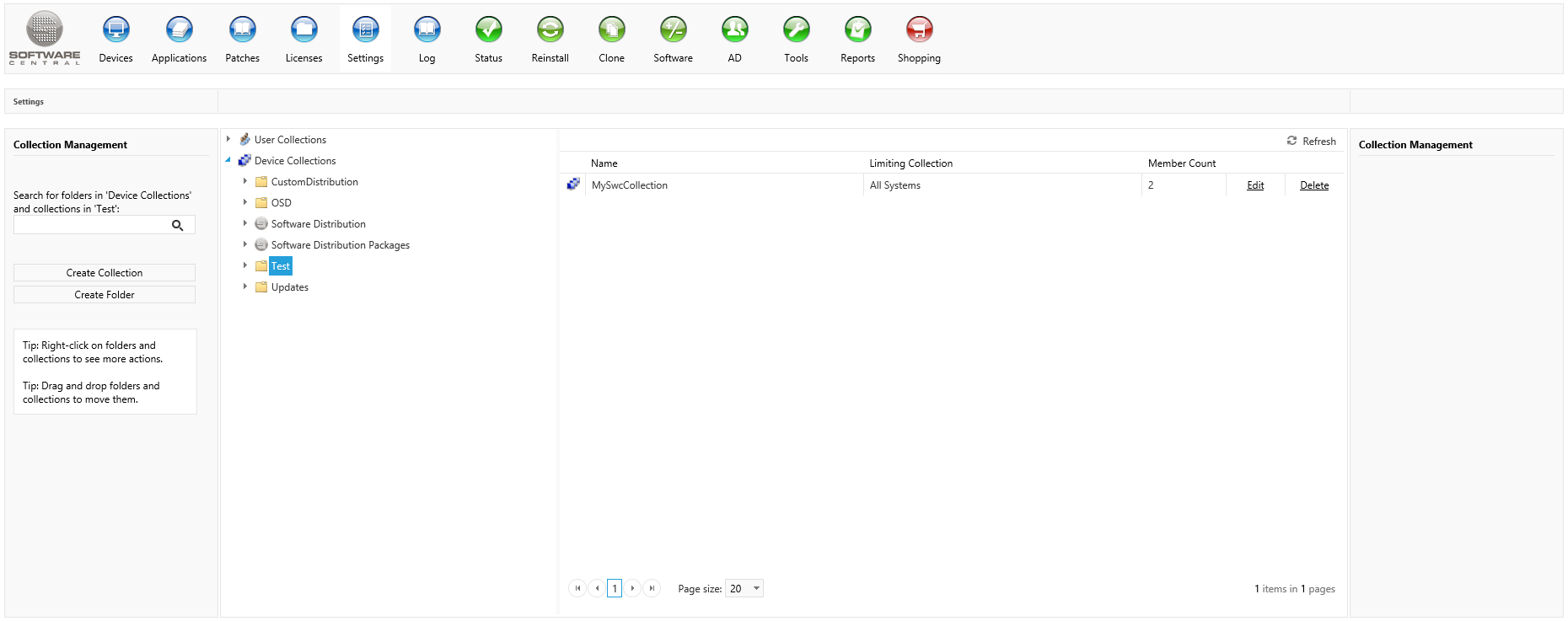
On the right side, you will now see the collections in the folder. Click on the Edit button or right-click on the collection and click Edit to edit the properties, members and collection variables for the collection:
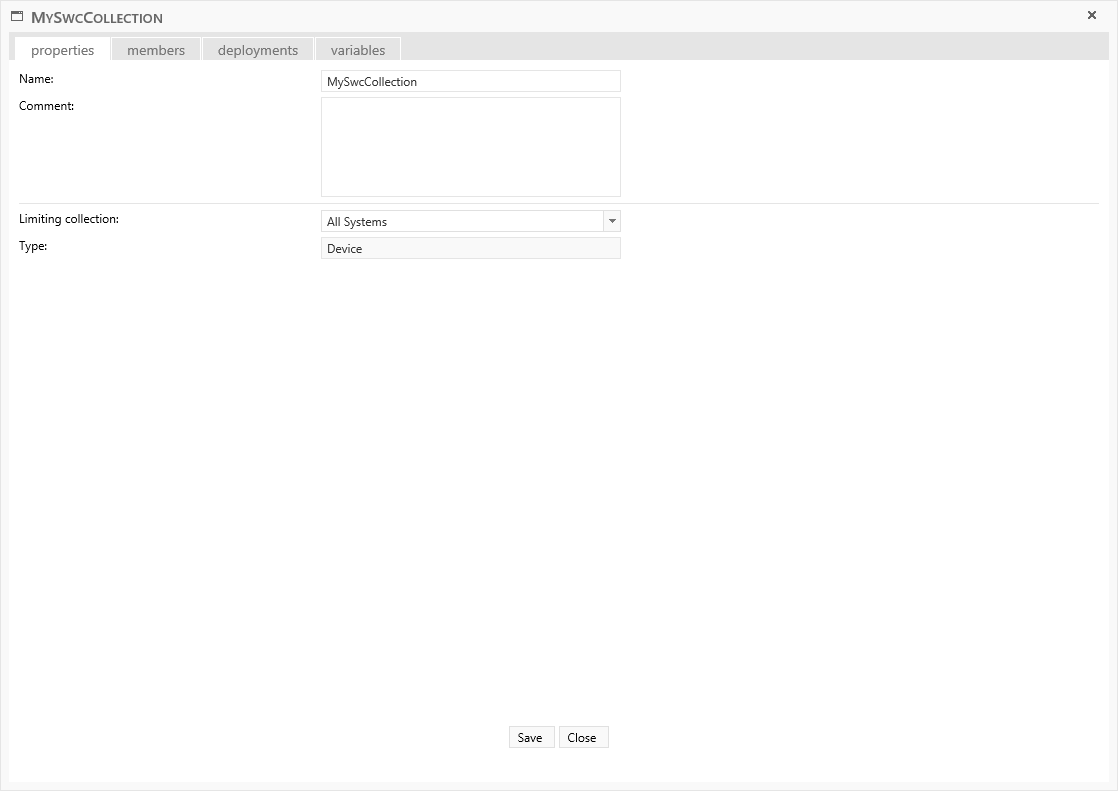
Click on the "members" tab to manage the collection membership rules. You can edit
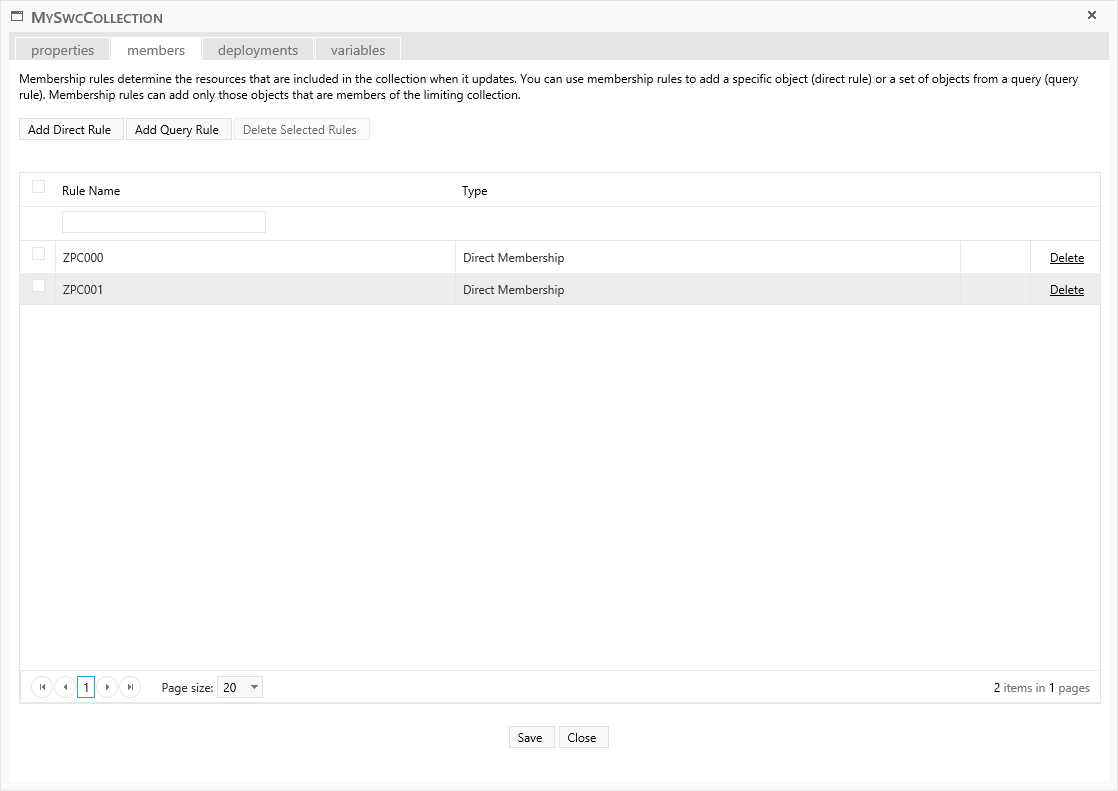
You can add Direct Membership Rules and Query Rules from this tab.
You can also view all existing membership rules.
You can delete multiple rules my using the checkboxes on the left hand side and then clicking on the "Delete Selected Rules" button at the top.
You can use the search field to find membership rules by their name.
To add a direct membership rule, click on the "Add Direct Rule" button. A new window will open where you can select the resources you want to add to the collection.
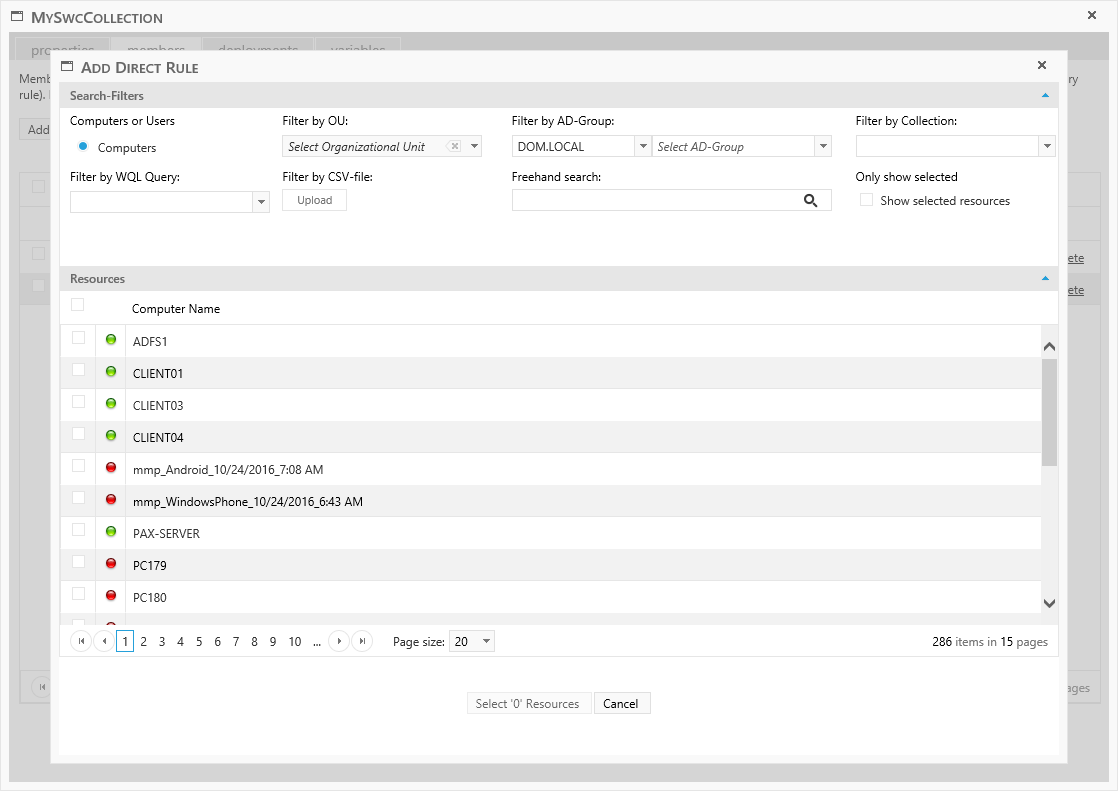
You can apply filters to the list, if you for instance wants to copy all members from another collection or AD-Group.
Once you have selected the resources, click on the "Select 'x' Resources" button. The resources will then be added to the collection immediately.
To add a query rule, click on the "Add Query Rule" button:
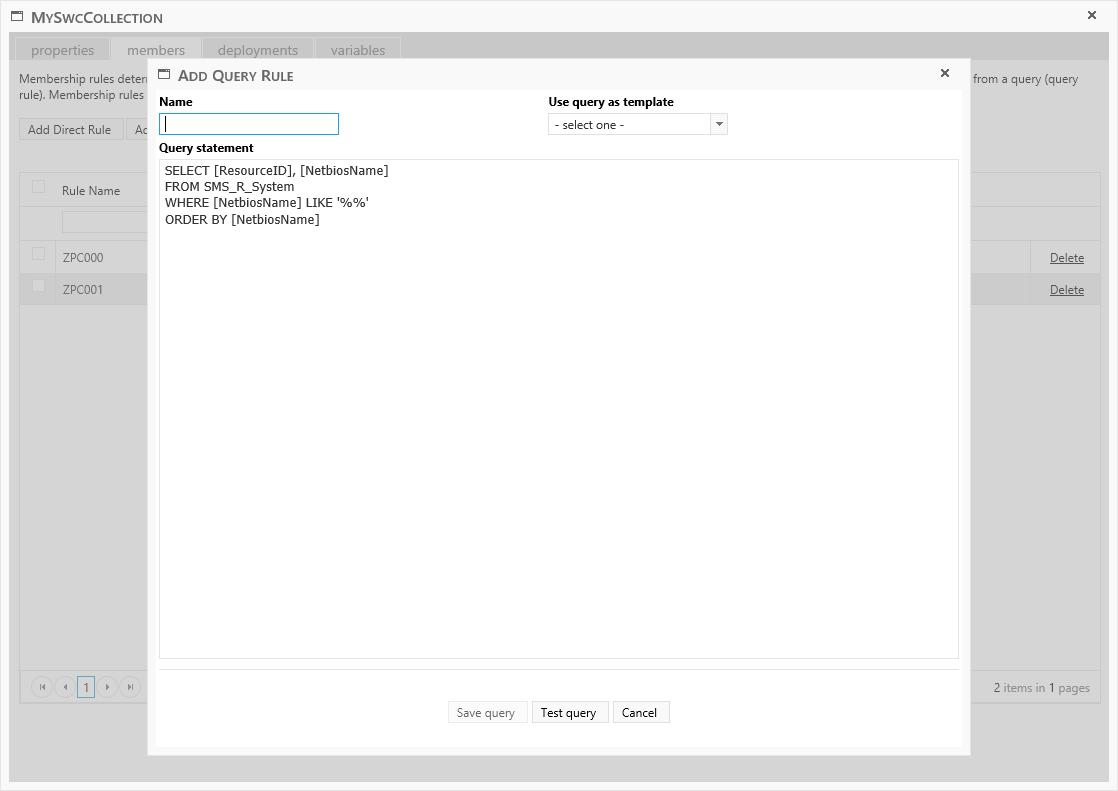
Give your query a name and optionally use an existing SCCM query as a template.
You can then edit the query.
You can use the "Test Query" button at the bottom to see what the query will return.
Once your query is ready, click on the "Save query" button.
 |
Note that software deployed with query rules cannot be uninstalled through SoftwareCentral interfaces such as Manage Software. |
From the deployments tab, you can see what are currently deployed to the selected collection:
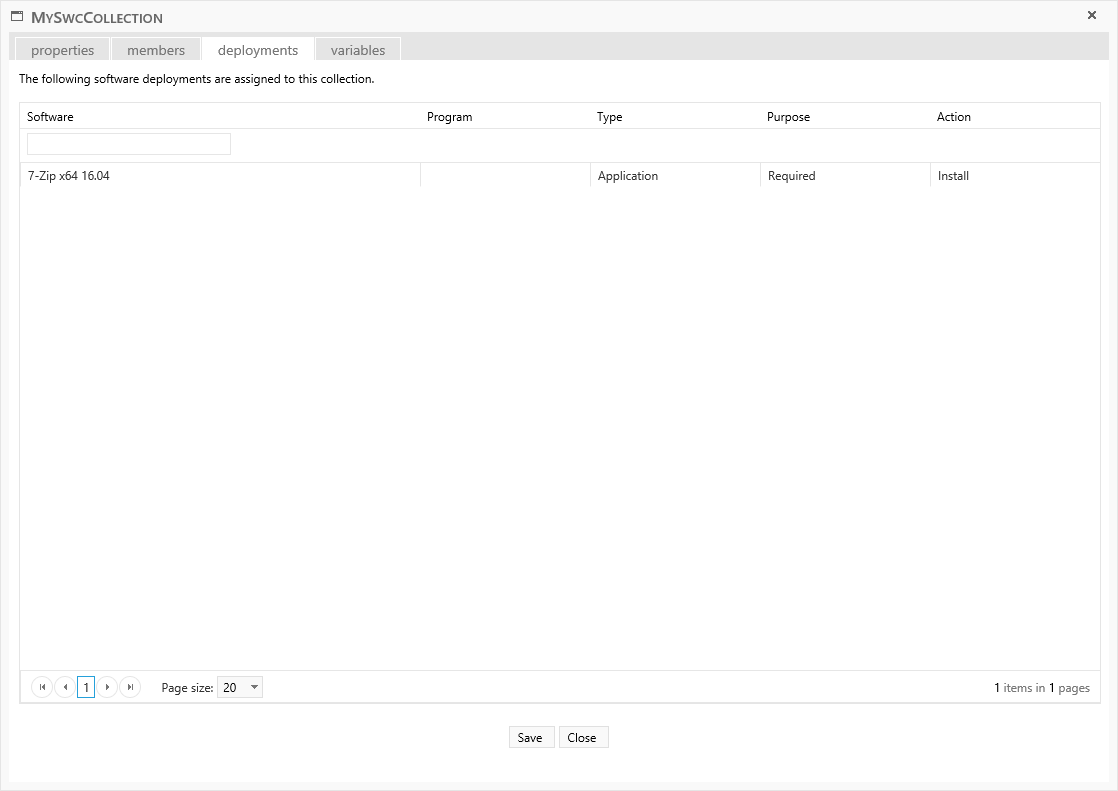
You can manage collection variables from the variables tab:
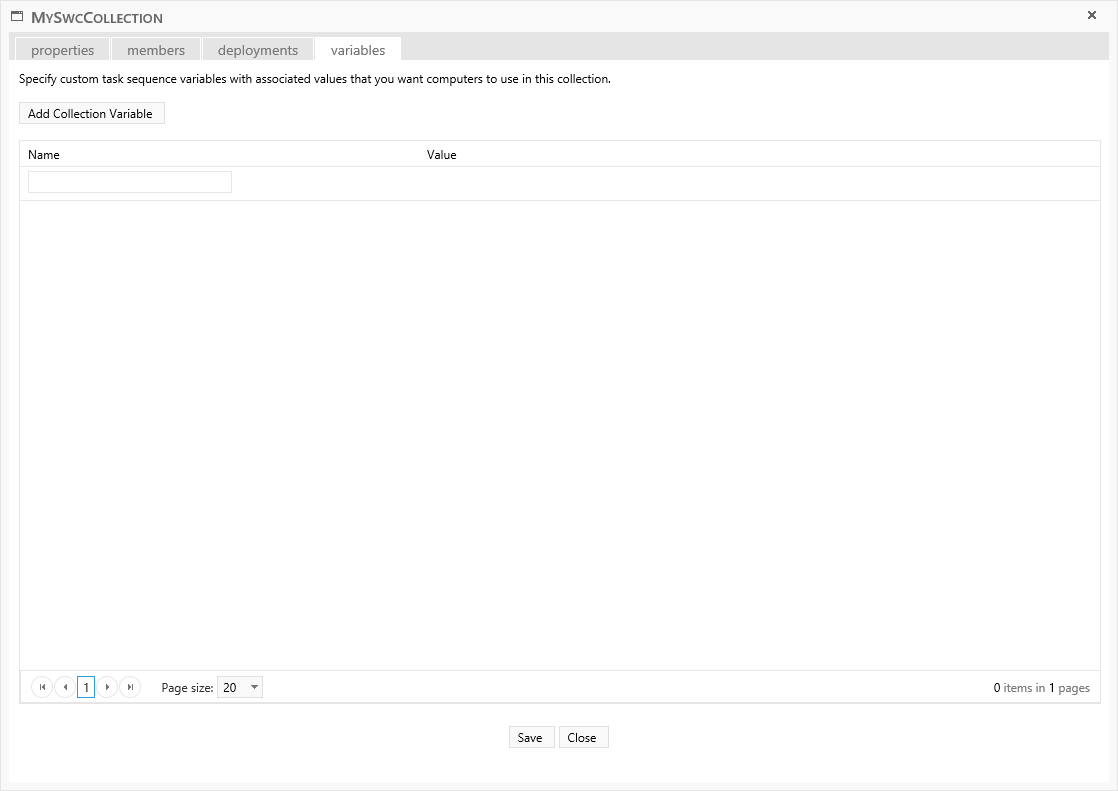
Click on the "Add Collection Variable" button to add a new variable:
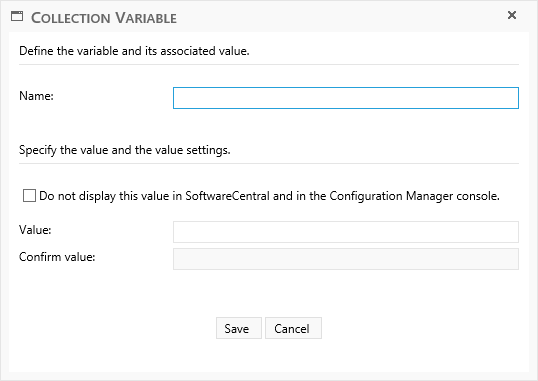
Give the variable a unique name. Variable names must be between 1 and 256 characters long and consist of alphanumeric characters and underscores '_'. The name cannot start with an underscore.
You can choose to hide the variable value from the interface in SoftwareCentral and the Configuration Manager console.
Once ready, click on the "Save" button.
To edit a variable, click on the "Edit" button.
To delete a variable, click on the "Delete" button.
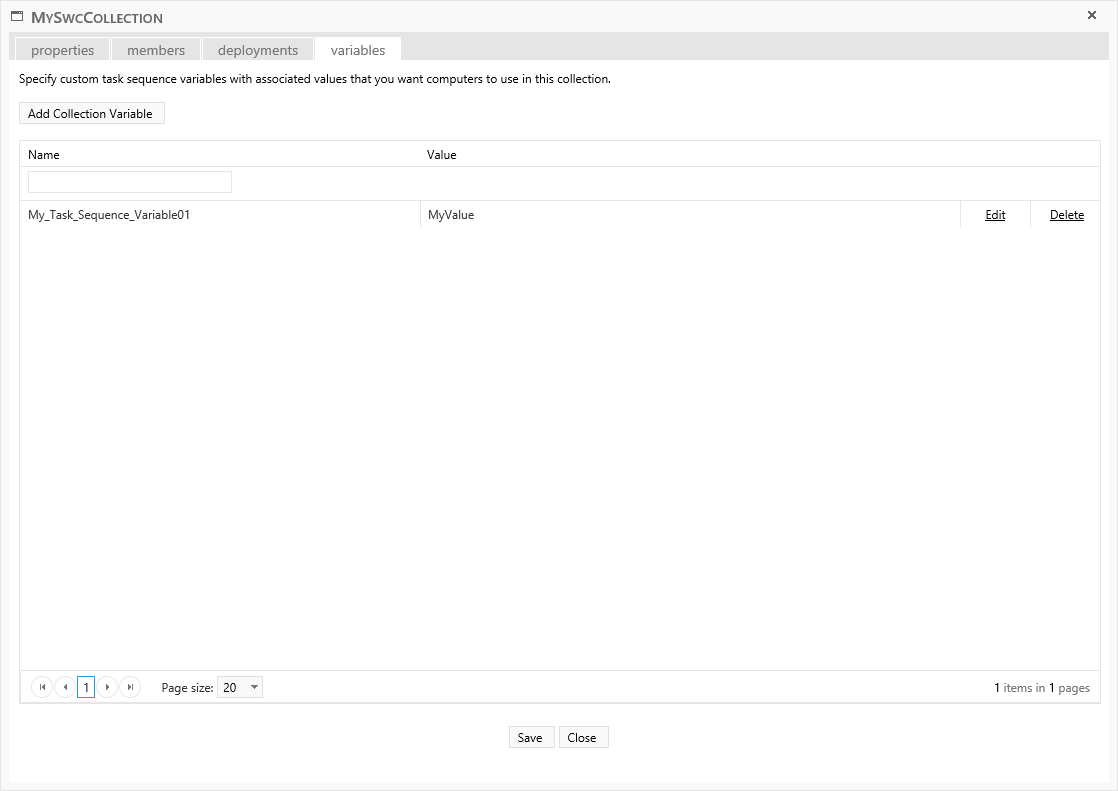
To move a collection, you can simply drag it to the folder where you want to place it.
You can also right click on the collection a select the "Move" menu item. You will then be prompted for a location for the collection.
To delete a collection, you can right click on the collection you want to delete and select the "Delete" menu item.
You can also click on the "Delete" button next to each collection.
You cannot delete collections that are referenced by other collections. SoftwareCentral will inform you of this before you try to delete it.
When you have created new membership rules it may take a while for the SCCM and therefore SoftwareCentral to display the member count in the main interface:

You can right click on the collection and select the "Update Membership" menu item. This will trigger the SCCM to re-evaluate the membership rules. Note that it may take a while.
You can use the refresh button to see the new member count, once it has been re-evaluated.