

| Interfaces > Applications > Distribution |
The Distribution interface in SoftwareCentral can distribute packages, applications and the content of software groups to distribution points and distribution point groups.
It also provides an easy overview of the distribution status for content on each distribution point and the possibility to update the content.
This interface can be found under the Applications menu:
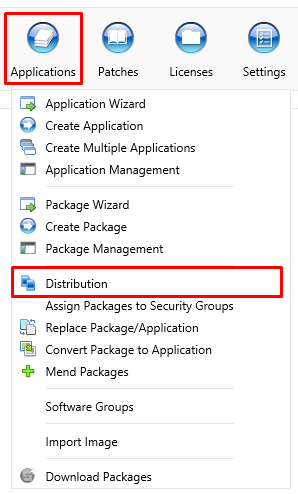
The interface can distribute one package to many distribution points / groups or many packages to one distribution point / group.
Start by selecting either Package, Distribution Point or Distribution Point Group from the left menu:
Choose Package, to distribute a package to multiple distribution points or distribution point groups. You can also see where the package is distributed and get the content status.
Choose Distribution Point to distribute multiple packages to a distribution point. You can also see all packages currently distributed to a distribution point and get the content status.
Choose Distribution Point Group to distribute multiple packages to a distribution point group. You can also see the content status for each package.
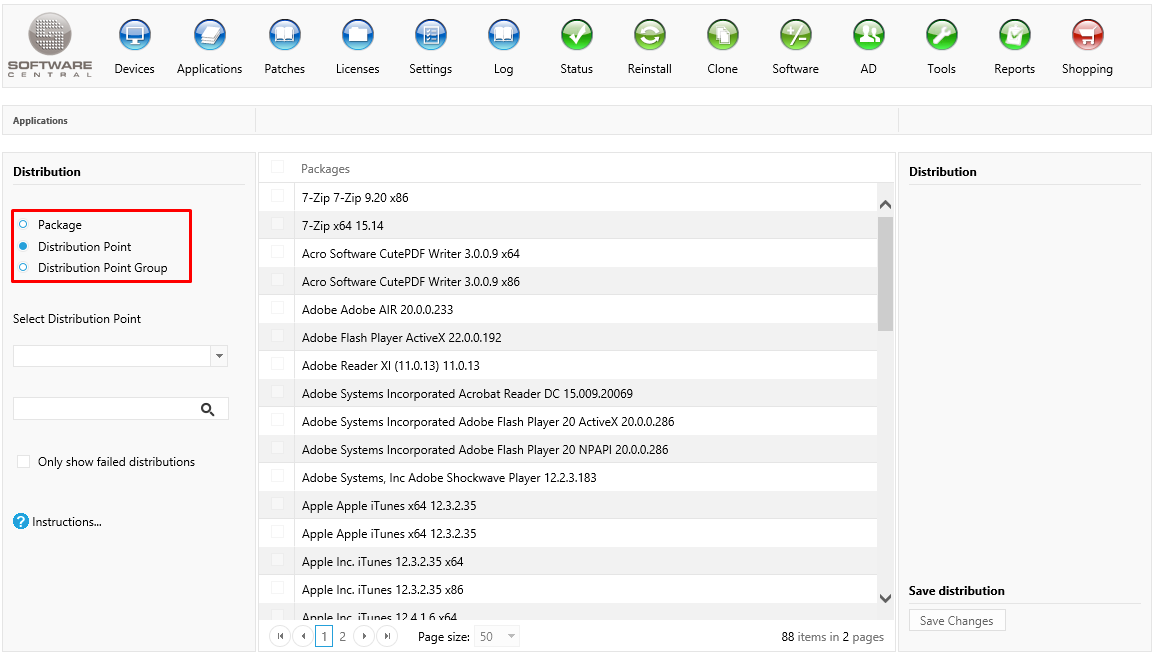
To distribute multiple packages to a distribution point, start by select ing a distribution point from the combobox in the left menu:
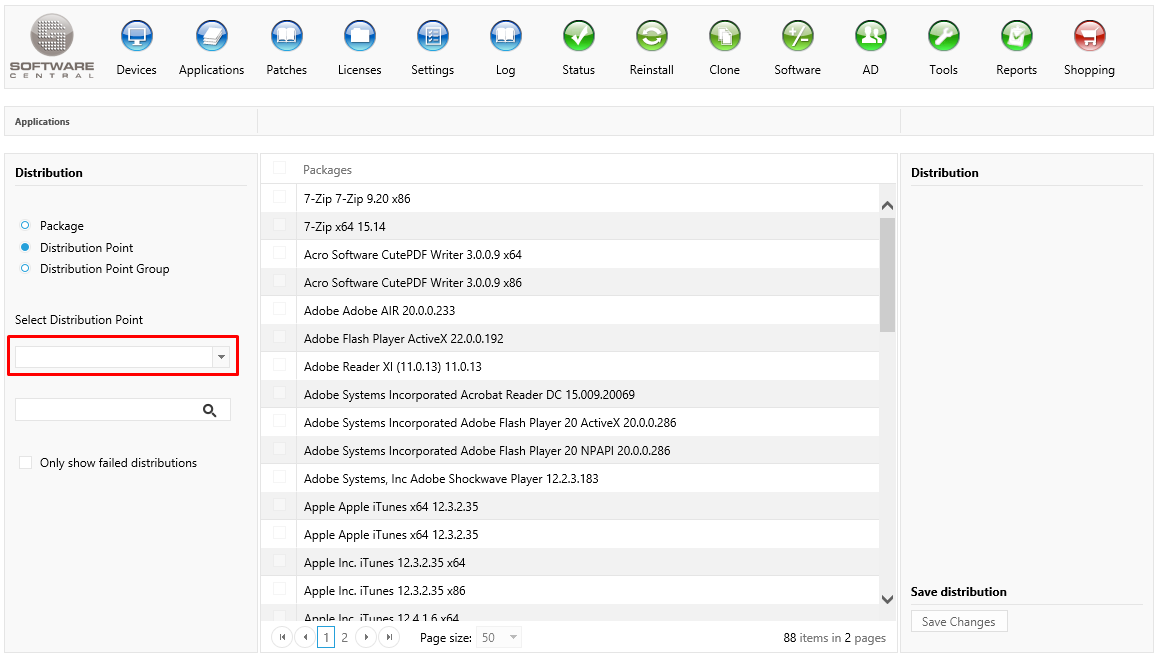
The checkboxes next to each package indicates whether or not the package is assigned to the distribution point. Check a package to add it to the distribution point and uncheck a package to remove it from the distribution point.
You must click on the "Save Changes" button before the packages are distributed.
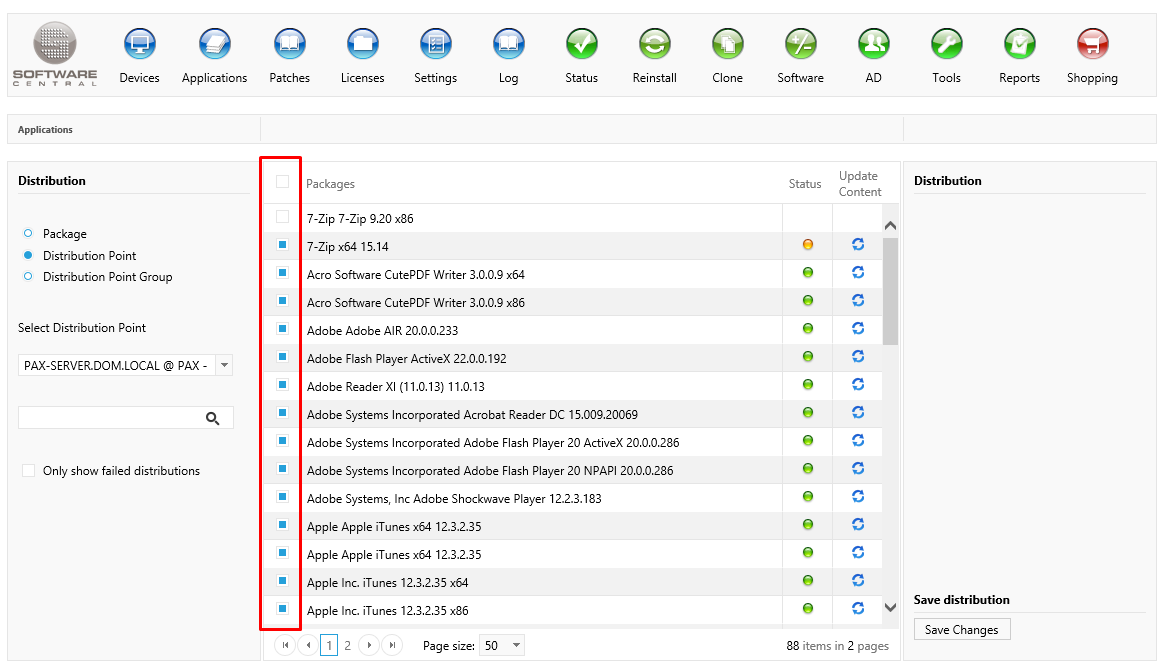
To the right for each package there are two icons.
A status icon which can be either green, yellow or red indicating success, pending/unknown and error. Hover the mouse over the status icon to get a detailed status message.
The blue recycle icon will update the package content on the selected distribution point.
The content will be updated immediately, so you do not need to click on the "Save Changes" button afterwards.
Choose Package from the left menu.
Next select the desired package from the combobox in the left menu:
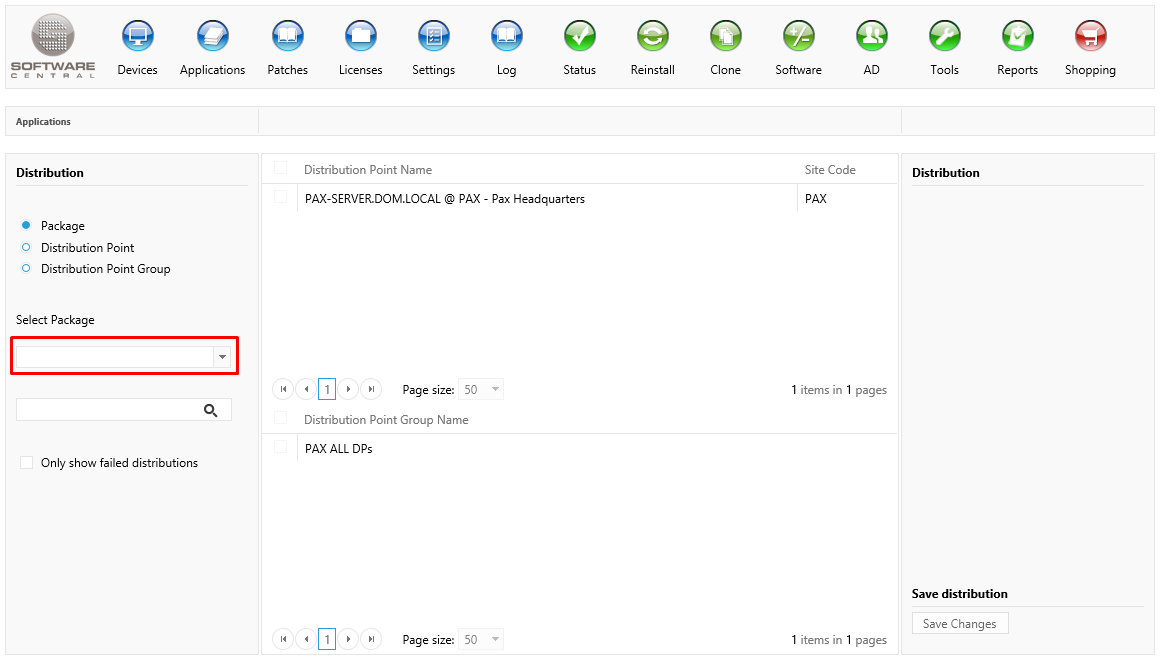
The checkboxes next to each distribution point and distribution point group indicates whether or not the package is assigned to the distribution point / group. Check a distribution point to add the selected package to it and uncheck a distribution point to remove the package from the distribution point.
You must click on the "Save Changes" button before the package is distributed.
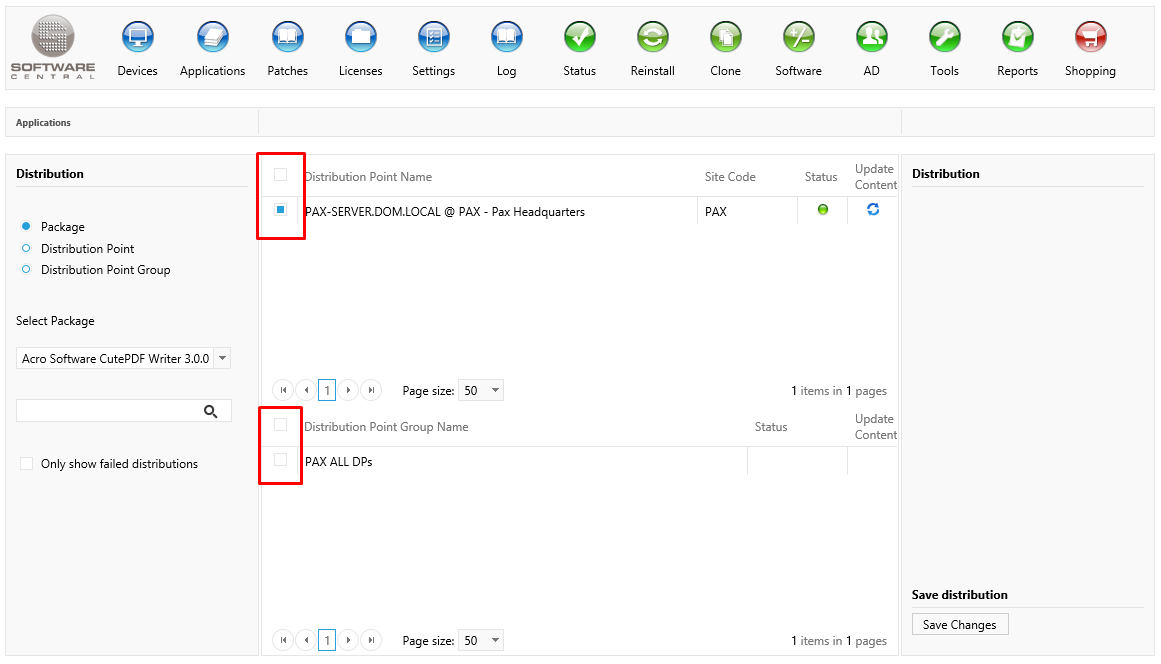
To the right for each distribution point / group there are two icons.
A status icon which can be either green, yellow or red indicating success, pending/unknown and error. Hover the mouse over the status icon to get a detailed status message.
The blue recycle icon will update the package content on the distribution point.
The content will be updated immediately, so you do not need to click on the "Save Changes" button afterwards.
Choose Distribution Point Group from the left menu.
Next select the desired disitrubtion point group from the combobox in the left menu:
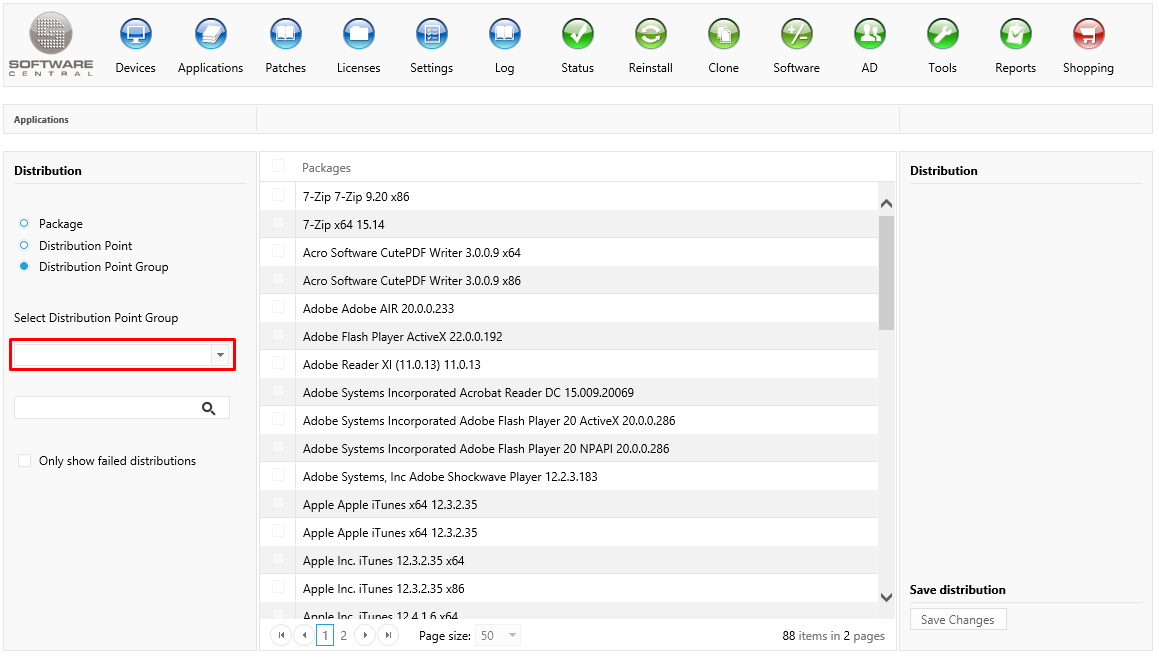
The checkboxes next to each package indicates whether or not the package is assigned to the distribution point group. Check a package to add it to the distribution point group and uncheck a package to remove it from the distribution point group.
You must click on the "Save Changes" button before the packages are distributed.
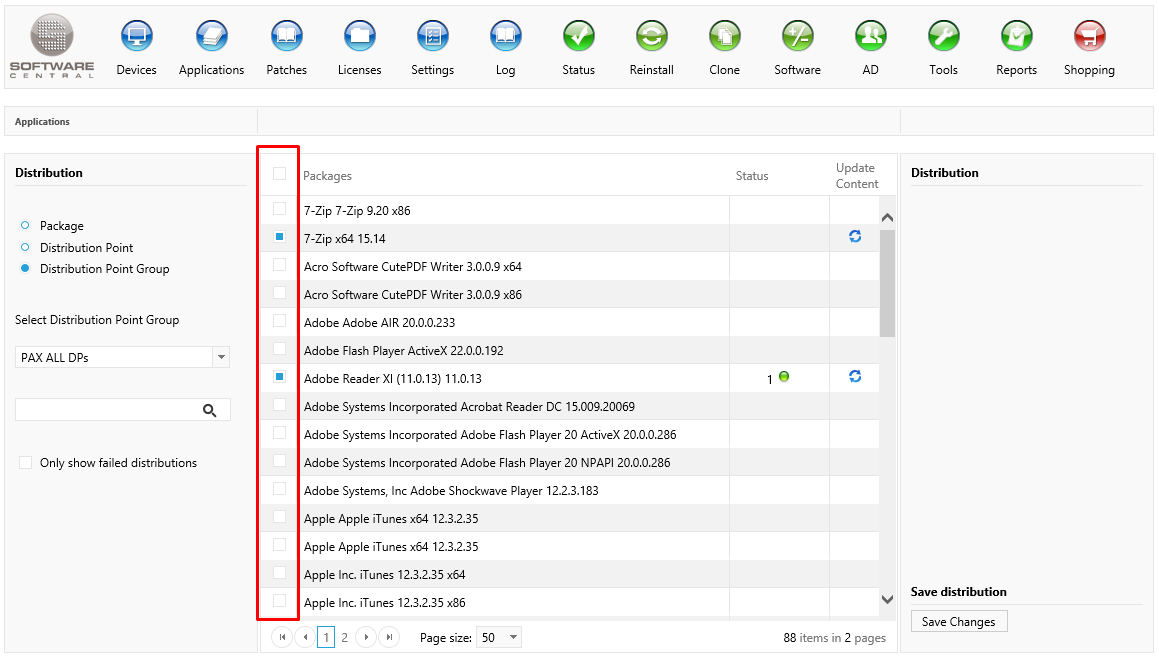
To the right for each package there are two icons.
A status icon which can be either green, yellow or red indicating success, pending/unknown and error. Hover the mouse over the status icon to get a detailed status message.
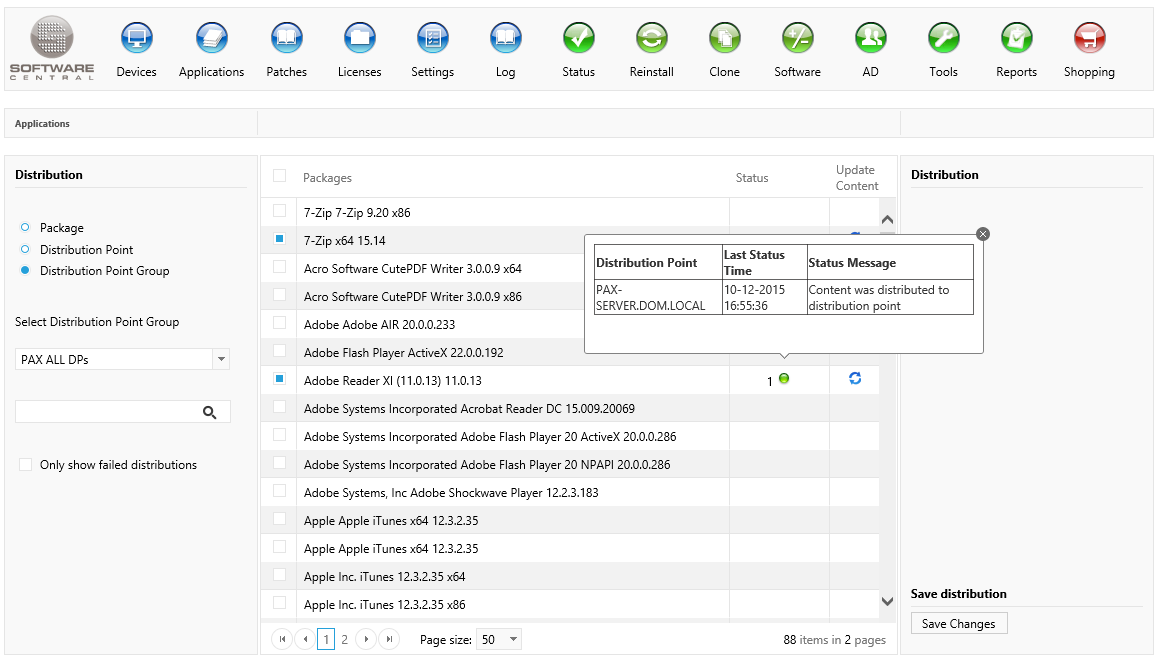
The blue recycle icon will update the package content on the distribution points in the selected distribution point group.
The content will be updated immediately, so you do not need to click on the "Save Changes" button afterwards.