

| Interfaces > Licenses > License Reports |
All license reports are created in the ‘License Report’ interface found under the License button.
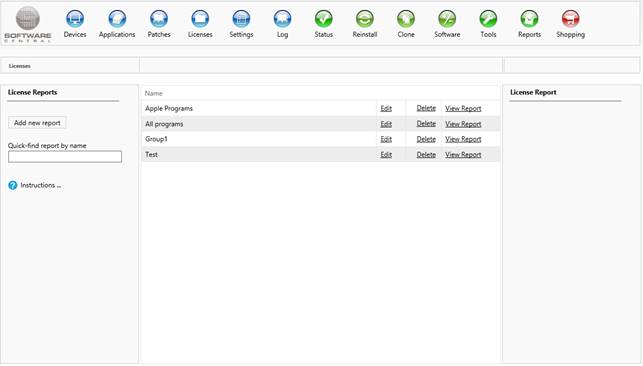
The grid in the middle display all the reports there is currently made in the system, from here it’s possible to view, edit and delete a report. For quick finding a report, use the search field in the left menu, under the ‘add new report’ button.
To create new reports click the ‘add new report’ button.
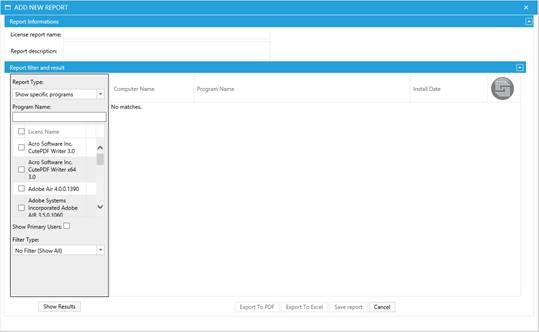
Enter the name for the report, and optional add a description to the report for others to understand the content of the report.
Select one of following types of reports:
· Show specific programs
Shows license in use for specific programs, the programs will be selected in the grid, under this box. This report can be used to only show programs for specific manufactory.
· Show all programs
Shows license in use for all programs, in this report the program selection tab will not be showed.
NB: This report can be really slow, due to amount of data.
· Show compliant programs
Show license in use for all compliant programs.
· Show non-compliant programs
Show license in use for all non-compliant programs.
· License overview
This is a SoftwareCentral standard report, showing statistics for all license and license groups created in SoftwareCentral. It show the total amount of license for a program/group, available amount, the number of installed computer in SoftwareCentral with the program, and a usage percent.
· Install overview (SWC vs. SCCM)
This is a SoftwareCentral standard report, showing the numbers of computers there is registered in SoftwareCentral and in SCCM. The program name must be set for a license to be showed here.
If you are using a 2012 SCCM, then you can add in primary users to the views containing computers. It will show the users affiliated with each respective computer.
Add filter
For narrow down the report a filter can optional be added to the report, from the filter dropdown.
Show result
To show the report, click ‘Show Result’, and the result will be showed in the grid.
Sort grid
The grid can be sorted by clicking on the column name.
Export:
The result can be exported to PDF or Excel, by clicking on the export buttons
Save
The report setting can be saved, so others fast can create and export the report.

Example of a report
In the main report interface click edit on the report that need to be edit, and the same interface as creating report will be opened with the settings preset.
Edit the setting and click ‘Update report’.
In the main report interface click delete on the report that need to be deleted, a confirm dialog will appear, click ‘OK’ to delete the report from SoftwareCentral.
In the main report interface click view report to fast view the report, depending on the amount of data and speed of system, some loading may occur.
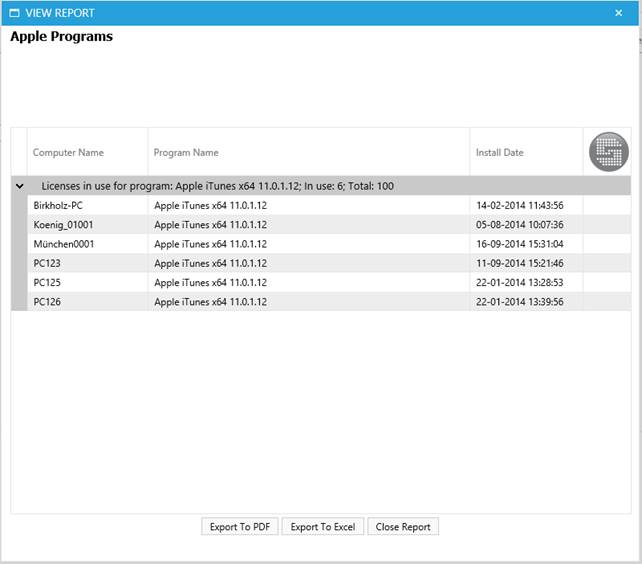
From this interface the report can be exported to PDF or Excel.