

| Interfaces > Patches > Manage Update Service |
In this interface, update services are managed. Update service is the key component in the patch management module, and binding everything together, an update service make sure at the correct patches is downloaded and deployed to the correct collections. The service will automatic look for new patches, download them and deploy the to a test collection, in this way the only job is to approve the updates.
The interface consists of a list of all the update services, and the possibility to edit and delete them. In the left side of the interface is there a button to create new update services, and a search field to quick find existing.
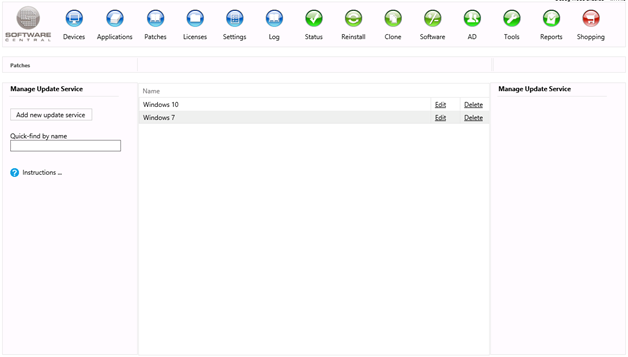
To create a new update service, the “add new update service” button is pressed, this will open a new window, where a guide consisting of 5 steps is shown. Each step is needed to create the service.
1. Name and test collection:
Each update service must have a name; this name is added to the top of the window in the naming text. Next a test collection is selected, this collection is used to automatic deploy the patches to, this must consist of a small representation of the devices that the patches is target to. The window will show all collection in a tree form, and the desired collection can be browsed a selected.
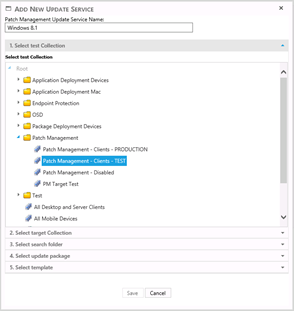
2. Target Collection:
The target collection is the collection containing all the devices that needed the updates, this must not be the same as the test collection, and as test collection, the desired collection can be browsed from the tree.
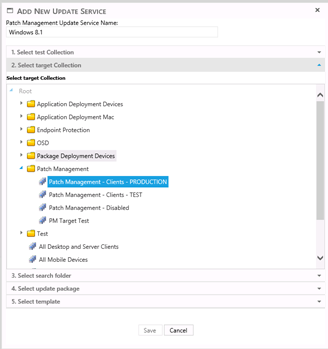
3. Select or create search folder:
In this step, the search folder is either selected or a new is created. The search folder states which patches that need to be applied, and when selecting one in the drop down, a short description of the update service will appear in the text box.
If none of the preexisting search folder live up to the desired requirement, a new one can be created by clicking “create new”, here all criteria are selected. When the save button is pressed, the new search folder will also appear in the search folder interface.
More information about search folders, see the chapter here about.
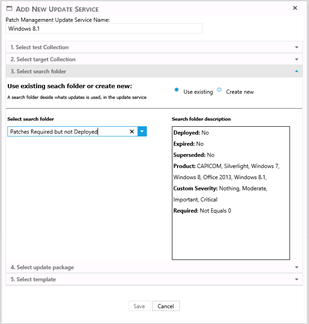
4. Select or create update package:
In this step, the update package is either selected or a new is created. The update package states where the patches are downloaded to, and where they are distribution, when selecting a package in the drop down, a small description will appear in the text box.
If none of the preexisting packages live up to the desired requirement, a new one can be created by clicking “create new”, here the setting is applied, and distribution point selected. When the save button is pressed, the new package will also appear in the patch management package interface.
More information about patch management package, see the chapter here about.
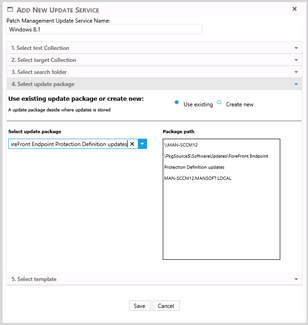
5. Select or create template:
In this step, the template is either selected or a new is created. The template how the flags on the test and target collections is set, an existing template is selected in the dropdown.
If none of the preexisting template live up to the desired requirement, a new one can be created by clicking “Save settings as new template”, a textbox will appear where the new name is entered. When the save button is pressed, the new template will also appear in the patch management template interface.
More information about patch management template, see the chapter here about.
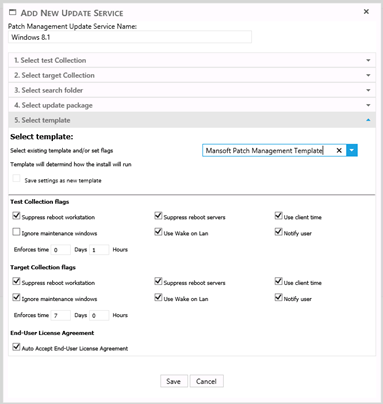
When all settings in the five step is selected, the save button is pressed, this will create a new update service. When an update service is created, it will automatically start to look for updates that meets the requirement for the search folder, if any is found, a new deployment for the test collection will be created.
To edit an update service, the edit button corresponding to the service in the interface is pressed, this will open a window, and all settings for update service is populated. When all desired changes are made, the “save” button is pressed.
Next time the update service is running; the new settings will be applied.
To delete a update service, the delete button corresponding to the service in the interface is pressed, this will delete the service, the search folder, package and template in the update service is not deleted.