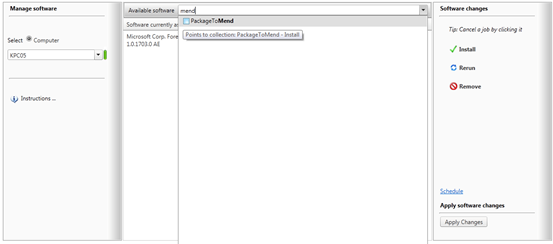| Interfaces > Applications > Mend Packages and Applications |
For a package to work with SoftwareCentral it requires an install program, advertised to a collection. To uninstall a package, an uninstall program, advertised to another collection is also needed.
SoftwareCentral deploys a package by creating a Direct Rule Membership on the install collection and then requests a Refresh Machine Policy on the client.
SoftwareCentral automatically creates this structure for packages created in SoftwareCentral.
To keep track of all SoftwareCentral collections, they are created under a customer defined Software Root Collection.
In SCCM 2007 the collection structure for a single package looks like this:
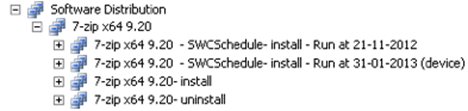
There is a parent collection with the same name as the package. This collection will by default have two child collections, one for the install program and one for the uninstall program.
Additional collections will be created under the parent collection for scheduled jobs.
In SCCM 2012 the parent collections are replaced by folders:
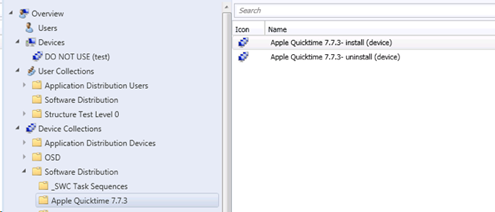
The above principals are the same for applications in SCCM 2012. Applications does however have a different root folder than packages and they also have a root folder for user collections to enable user based deployment.
SoftwareCentral supports many other types of setups. The general rules are:
Packages will require an install program deployed to a collection.
Applications requires at least one deployment type and they must be deployed with the install action to one device collection.
For setups other than the SoftwareCentral setup, some features might be limited. This includes:
• Schedulede deployments
• Uninstallations
• License Harvesting
• Package/Application editing and removal
If multiple packages/applications are deployed to the same collection, it will cause unintended installations when a software order is given from SoftwareCentral.
If you have a setup that isn’t supported by SoftwareCentral or want to run with your own setup parallel to SoftwareCentral, you can use “Mend Packages”(“Mend Packages and Applications”in SCCM 2012).
If you are missing a package or application in SoftwareCentral, this would also be a good place to look.
It displays all packages and applications found in the SCCM. (Please note that applications with no deployment types won’t be shown.)
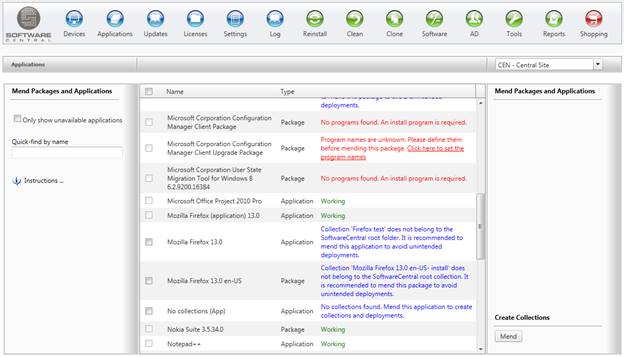
The checkbox to the left will hide all packages and applications already available in SoftwareCentral.
To the right a status message for each package/application describes what is needed or recommended to do.
These messages are divided into three categories:
• Green: The package/application is working and can not be mended.
• Blue: The package/application should be mended.
• Red: Further actions are needed before the package/application can be mended.
To explain how Mend Packages work, we will consider a package with no collections or advertisements called ”PackageToMend”. It has 3 programs, Install, Install Silent and Uninstall.
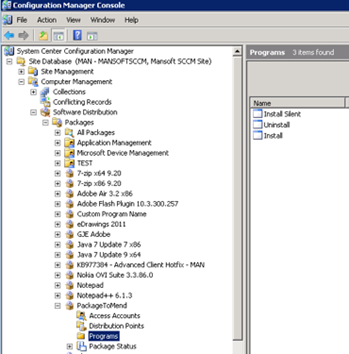
This Package won’t show up in SoftwareCentral, except for in the Mend Packages interface. If we select the package from the interface and click on the “Mend”button in the lower right hand side, all what is needed will be automatically created in the SCCM.
It will create one parent collection with the same name as the package. It will put this collection in your defined Software Root Collection. If it is a SCCM 2012 server it will create a folder.
It will also create a collection for each program in the package, with the package name followed by the program name:
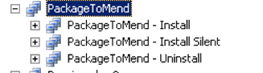
Each program will be advertised to its collection, ending with the program name:
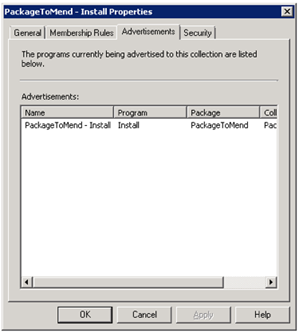
It’s the same for applications. Except that there will be created one install and one uninstall device and user collection.
Tip: SoftwareCentral can set some default flags for advertisements. Go to Settings/Advertisement Flags to set these flags.
If the package had the two standard programs, ”Install” and Uninstall” the process would be done by now.
However the package we just mended has to many programs and therefore SoftwareCentral won’t know which ones to use. So the package still won’t appear in SoftwareCentral.
To solve this, go to ”Edit Package” where the package will be displayed, but with a red warning tag:
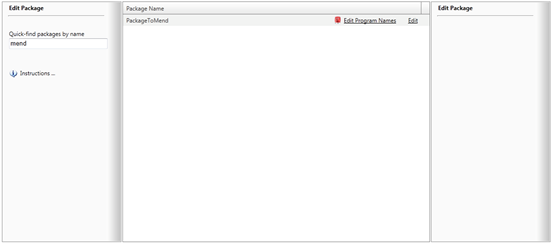
From here, click the ”Edit Program Names” button. A new window will open where you can select which programs are used to install and uninstall the package:
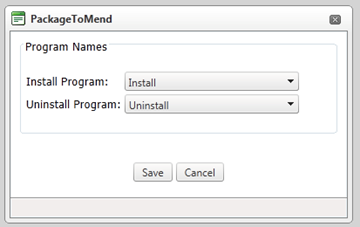
Click Save when done.
Edit Package will now refresh, and the package will no longer be marked with a red flag:
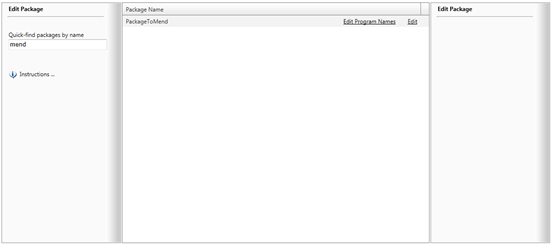
If you edit a package with more programs than two, only the two defined install and uninstall programs will be affected by the changes made in SoftwareCentral.
The package is now ready for use in all SoftwareCentral interfaces: