

| Interfaces > Settings > Package Templates |
The Package Template in SoftwareCentral is used to ease the creation of packages in SCCM. They are utilized in a number of interfaces, including the quick wizard and the more extensive package creation interface.
Package Templates can be created and managed from Settings / Package Templates:
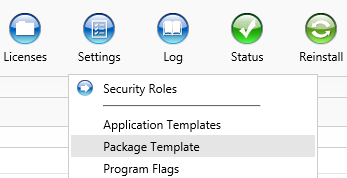
Creating a template is quick and easy and it will be demonstrated how and what can be configured in this guide.
In this view you will see all existing package templates. The view also allows the opening of editing and creation of package templates, as well as allowing deletion of templates.
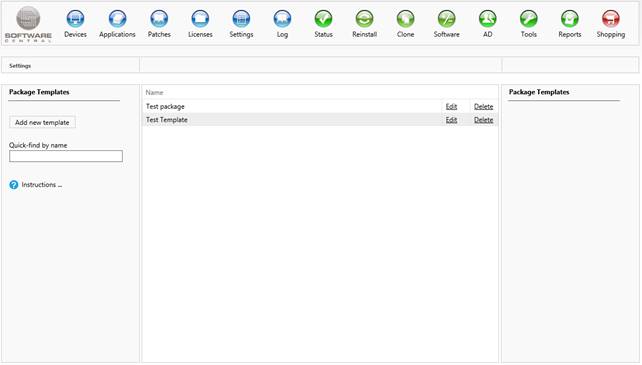
Clicking the Add new template button will open a new window in which you can begin setting up a new template for packages.
Quick-find allows you to quickly find a specific package template. The search occurs in real-time.
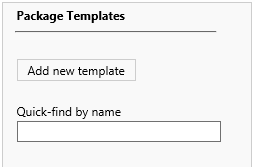
Clicking on the edit button at the end of a row will open a window containing information on the template. Clicking on the delete button will remove the template.

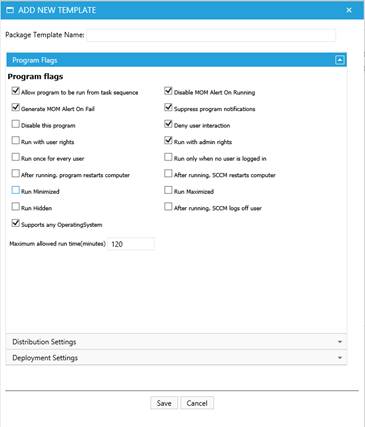
There are several settings to set on a template. Most of them do not require setting.
You must set the Package Template name in the top most part of the window.
Following the name there is a multitude of settings to define.
Each of them are added to the packages deployed with the template, if they are applicable.
The first panel is for settings applicable to the program being created with the template, allowing you to control how the installation of the package is to run. It also allows specifying Operating System requirements for packages.
A recent addition to these settings is the drop-down for applying Operating System-requirements, and in essence, architecture requirements.
Unchecking the “Supports any OperatingSystem”and checking either the selection of all 32 bit or 64 bit Operating Systems will append an automatic x86, or x64, respectively, to the name of the package as the name is generated in various interfaces. Opening up the drop-down will present an option to Select All, which will select all Operating Systems available now and all future ones. This last option is equal to no requirements.
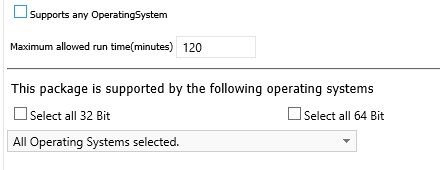
The second panel contains settings for distribution. More specifically it allows setting up distribution points,
distribution point groups,
SCCM application folder,
and download rules of the content.
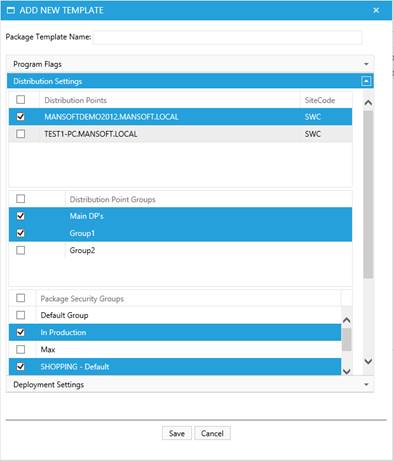
The last panel shows settings related to the deployment. It allows specification of a number of settings related to the advertisement flags of both the install and uninstall program and the install and uninstall remote client.
It also allows setting the application as mandatory, change the priority of the package and whether or not source files should be compressed.
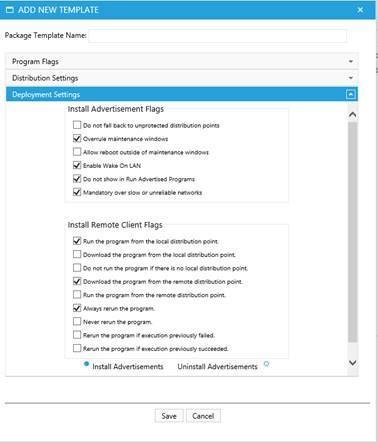
When you have finished adjusting the settings to fit your needs, then click the save button to save your work. The newly created package template will now appear in the list of templates. Or click cancel to return to the list view without committing the inputted data.
Clicking an Edit button in the list view will open up a new window in which you will see all previously entered data concerning the selected template.
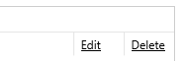
The settings that are available to change are equal to those on pages 2 and 3 in the New Package Template section.
Click on a Delete button to delete the selected template.