

| Interfaces > Applications > Robopack |
Robopack
Robopack is a subscription base module to SoftwareCentral, where it is possible to download and import more than 33.000 applications directly from our partner company Robopack and into MECM and Intune automatically.
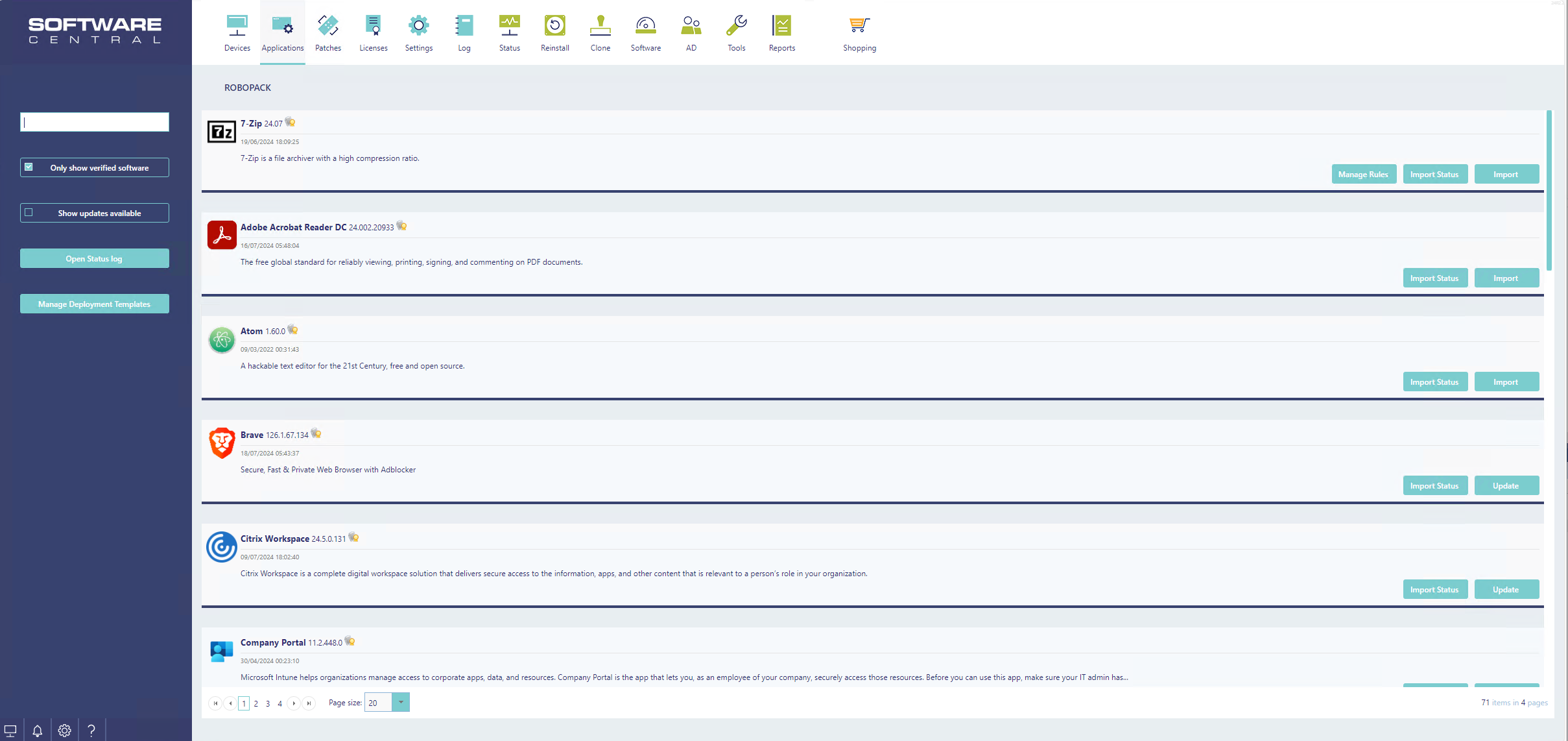
The interface is found under the Application menu button and from this interface all related to Robopack can be controlled. The interface consists of a grid with a list of application, a search filed, and different buttons.
Each button in the main interface does the following.
· Only show verified software:
o If checked, the list of application will only display applications that are verified by Robopack itself, meaning that it is tested and is working. Verified applications have a small icon beside the name and version number.
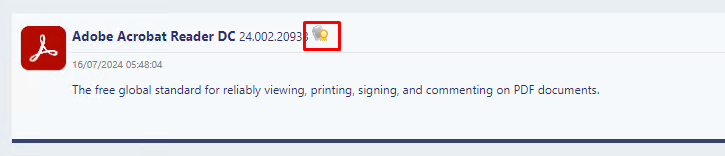
o It this button is uncheked, SoftwareCentral will show all of the applications in the Robopack library.
· Show updates available:
o If checked the middle grid will be filtered to only show applications previously downloaded and where there is a new version available. When there is an update to an application the “Import” button will be changed to an “Update” button.
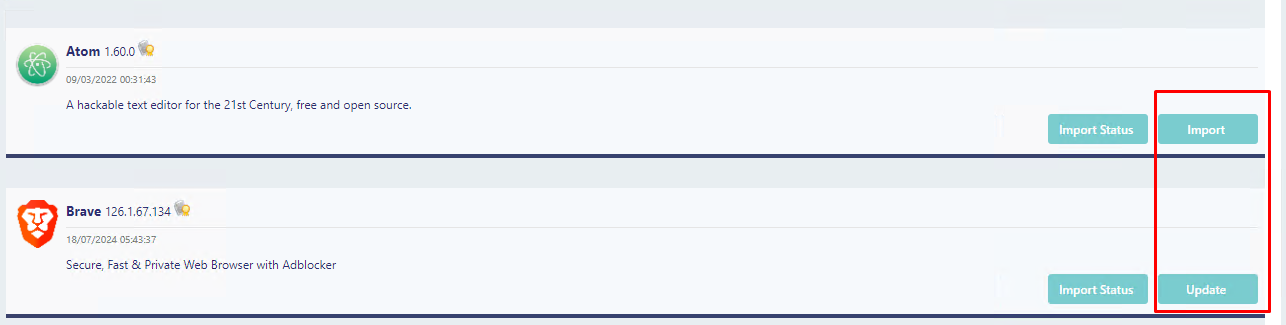
· Open status log:
o This button will open the status log, where it possible to see the status for all applications that have been downloaded and imported from Robopack, the status log is described in detail in its designated section.
· Manage Deployment Templates:
o This button will open the Deployment Template interface where deployment templates are manged, a deployment template is used to make it easier to download and import an application from Robopack. The Deployment Template is described in detail in its designated section.
For each application the following buttons can appear
· Import/Update:
o This will open a window where the selected application can be downloaded and imported to MECM and/or Intune. The import procedure is described in detail in its designated section.
· Import Status:
o This will open a window that shows the status for a download and import job of an application, from the window it is also possible to directly see the installation status if phased deployment is used. Import Status Rule is described in detail in its designated section.
· Manage Rules:
o This button will open a window where all automated download rules to an application can be manged. Download Rule is described in detail in its designated section.
Deployment Templates is a template that is used to store all the settings that are needed to easily download and import an application from Robopack.
· Create: To create a new template, click the button Add new Deployment Template and add settings needed.
· Edit: To edit an existing template, select the template in the drop-down menu and change the settings needed.
· Delete: To delete an existing template, select the template in the drop-down and click the delete template button.
NOTE: When this interface is accessed the first time, or when there are no templates at all, the interface will be in “Create New Template” mode, and the settings just need to be filled out and the template saved.
MECM Settings:
There are two sub templates to select here.
1) Application template: A template that determine all the settings for how the application is imported into the MECM.
2) Phased Deployment Template: A template used to create deployments for the newly downloaded application, here a test phased can be defined, and if certain conditions are met, the deployment will continue to the next phase.
Click on the green plus sign to create new phased deployment templates
.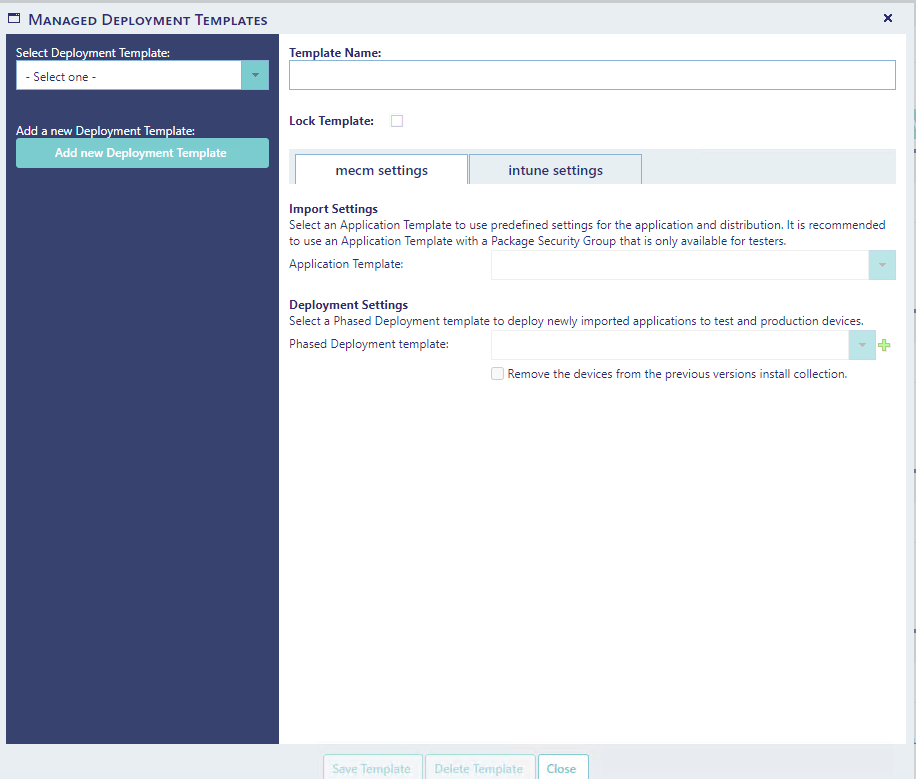
Intune Settings:
NOTE: If a multiple tenant environment is used, the interface will consist of a list of tenants and a button to add new tenant to the template. The settings is the same as bellow.
There are two sub templates to select here and an extra setting.
1) Application template: A template that determine all the settings for how the application is imported into the Intune Tennant.
2) Phased Deployment Template: A template used to create deployments for the newly downloaded application, here a test phased can be defined, and if certain conditions are met, the deployment will continue to the next phase.
Click on the green plus sign to create new phased deployment template
3) Scope: Application in Robopack comes as a machine application, user application or both, so to ensure the correct version is used, the scope must be defined in the template.
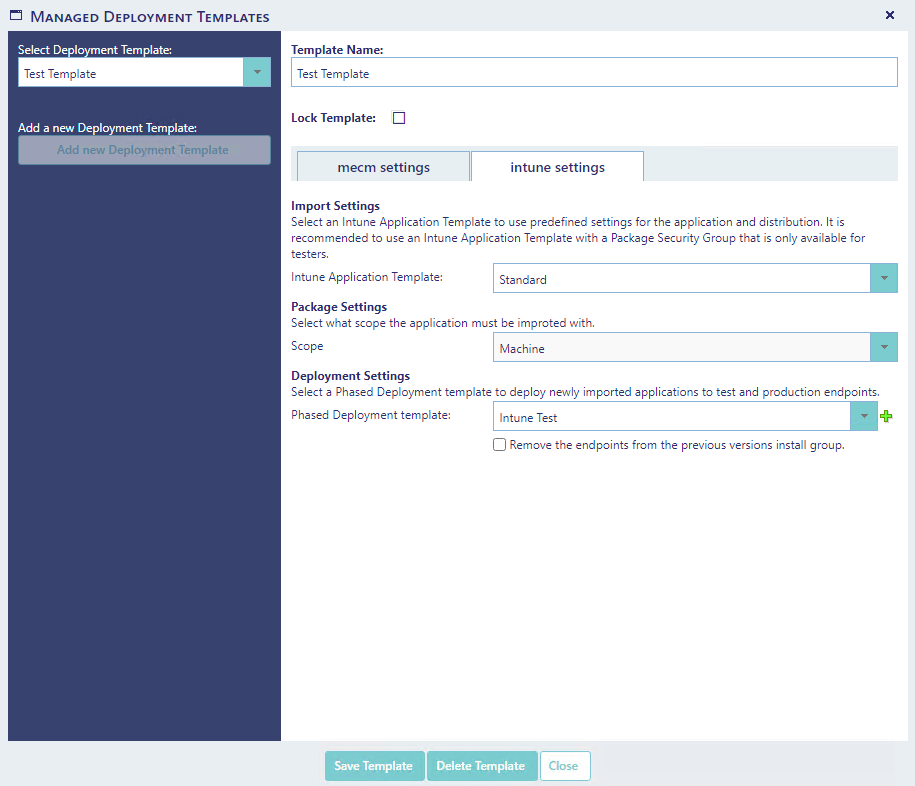
Phased Deployment Template in SoftwareCentral can contain as many phased that is needed to ensure that deployment goes smoothly as possible.
It is possible to setup mail notifications as follows:
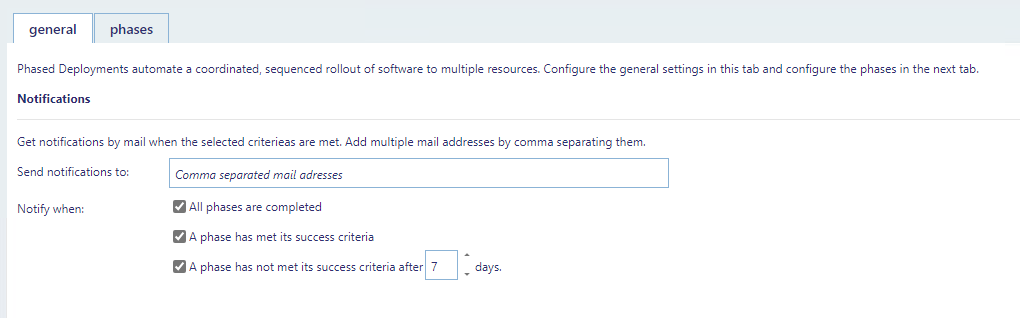
Each phase has a success criterion that need to be fulfilled, before SoftwareCentral goes to the next phase.
It is also possible to setup that approval is needed before going to the next phase.
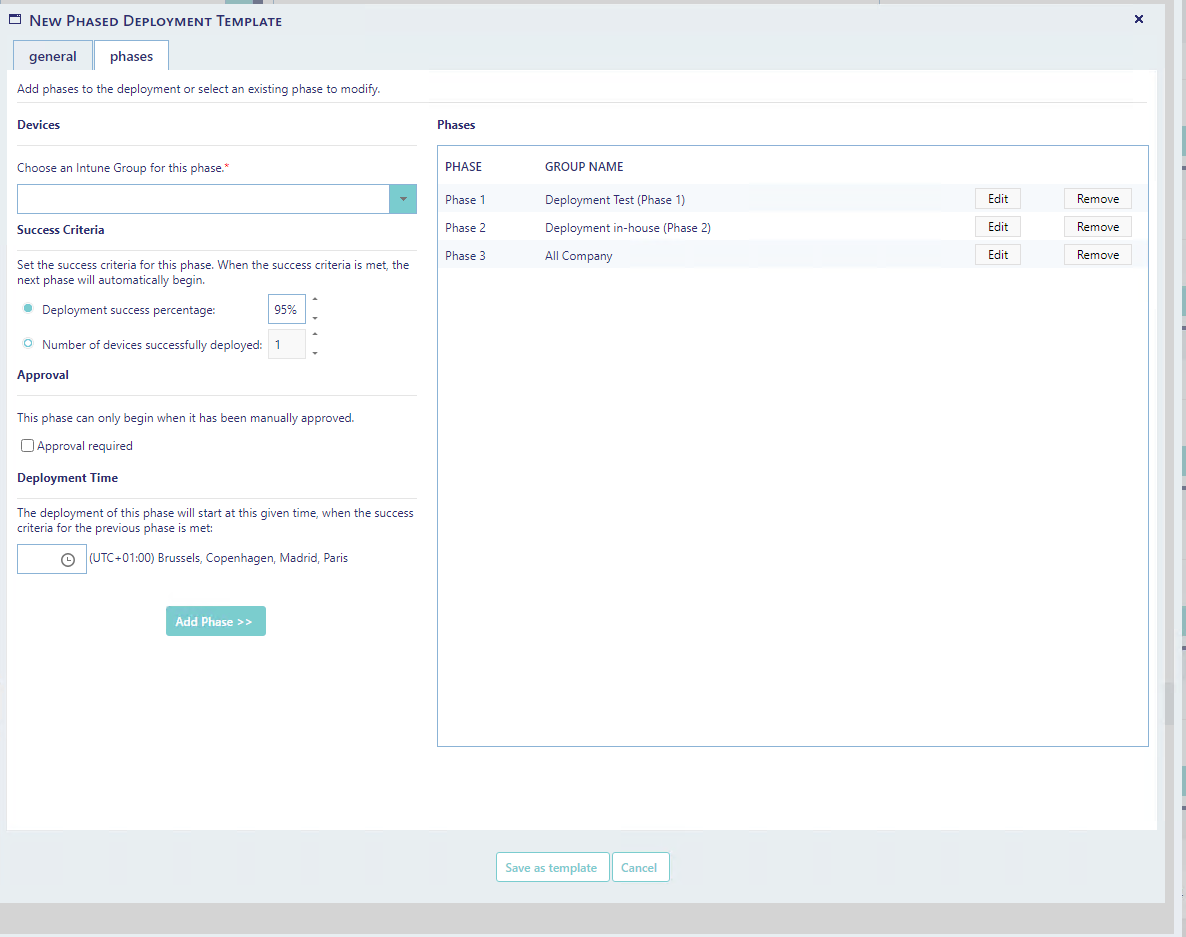
To download and import an application from Robopack, the import/update button is clicked, and the following window is shown. Here a deployment template is selected, and a list of action that will be executed is shown for the user.
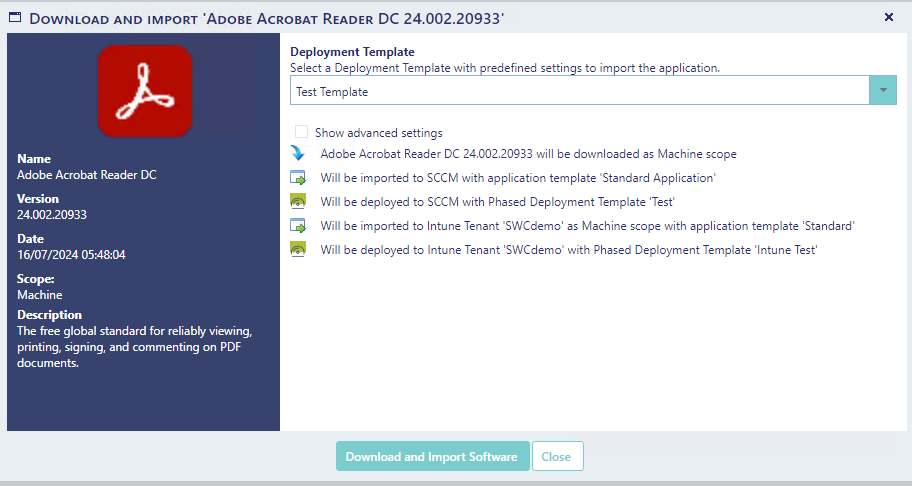
If there need to be change a setting, or a automated rule need to be created, the Show advanced settings button is checked and all the settings from deployment template is shown, and can be changed.
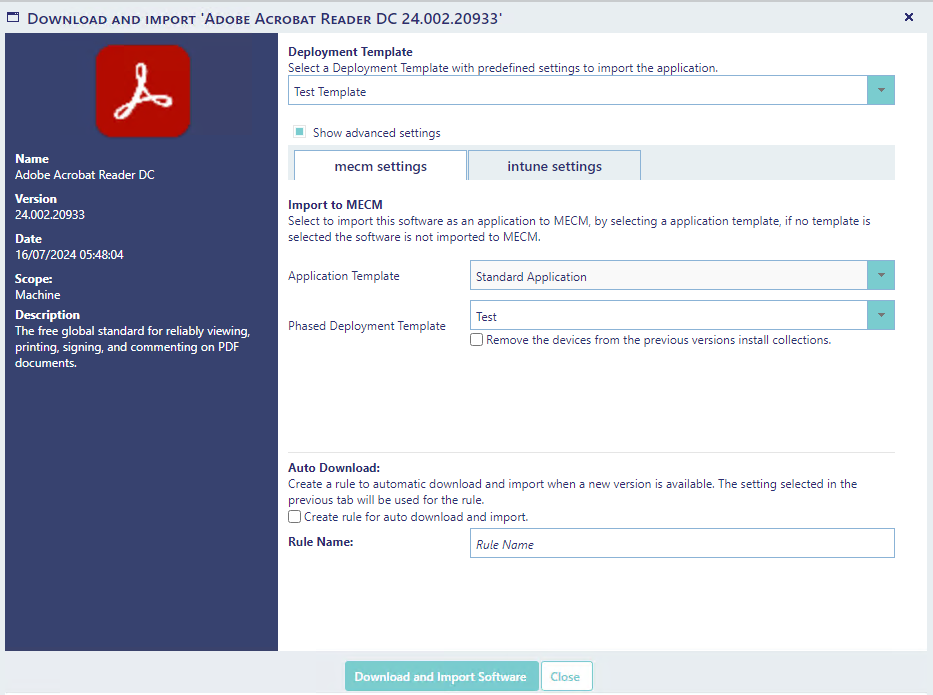
Download only:
If no application templates for either MECM and Intune is selected the application will only be downloaded from Robopack and can then manually be imported.
Auto Download:
If SoftwareCentral should automatically download and deploy new version of the application, the checkmark is set, and the rule is given a name. The SoftwareCentral will check once every 30 minutes, if there has been release a new version of the application in Robopack, and when there are, the setting selected from the first download is used again to the new version.
Service Job:
When everything is ready, the Download and Import Software button is clicked and SoftwareCentral will create a new job for the SoftwareCentral Windows service, and it is this windows service that does the download and import. SoftwareCentral will trigger the service to run the job, and when this is done there can go some time before the application is ready. It is possible to follow the process either directly from the import status view, or the SoftwareCentral log.
The following is a step-by-step description of the download and import process, and a description of where there can be problems.
1) SoftwareCentral will ask Robopack to test and make the application ready, if Robopack have tested it before and found no problem, SoftwareCentral will download it, but if it is the first time Robopack will start the testing of the application and SoftwareCentral will wait for the result, if we don’t get a result with in 15 minutes, SoftwareCentral que the Service Job and try again later. In some cases, the applications fail in Robopack, and then the service job will not continue, and the application is not downloaded or imported.
2) Next SoftwareCentral will look at what scope is selected and try and download the application from the Robopack server, in some rare cases with application that are not verified this step can fail, but here the Robopack team gets a notification and will see if anything can be done. SoftwareCentral will the try again later to download the application.
3) Next SoftwareCentral will use the information we got from Robopack and import the software into the MECM and/or all the selected Intune Tenants.
a. In the import process the phased deployment if necessary is also created.
The status log is a list of all the application that have been downloaded and imported from Robopack, from this list it is possible to see the Service Jobs status, and possible to click on the “Show Details” to find a detailed view for that specific job.
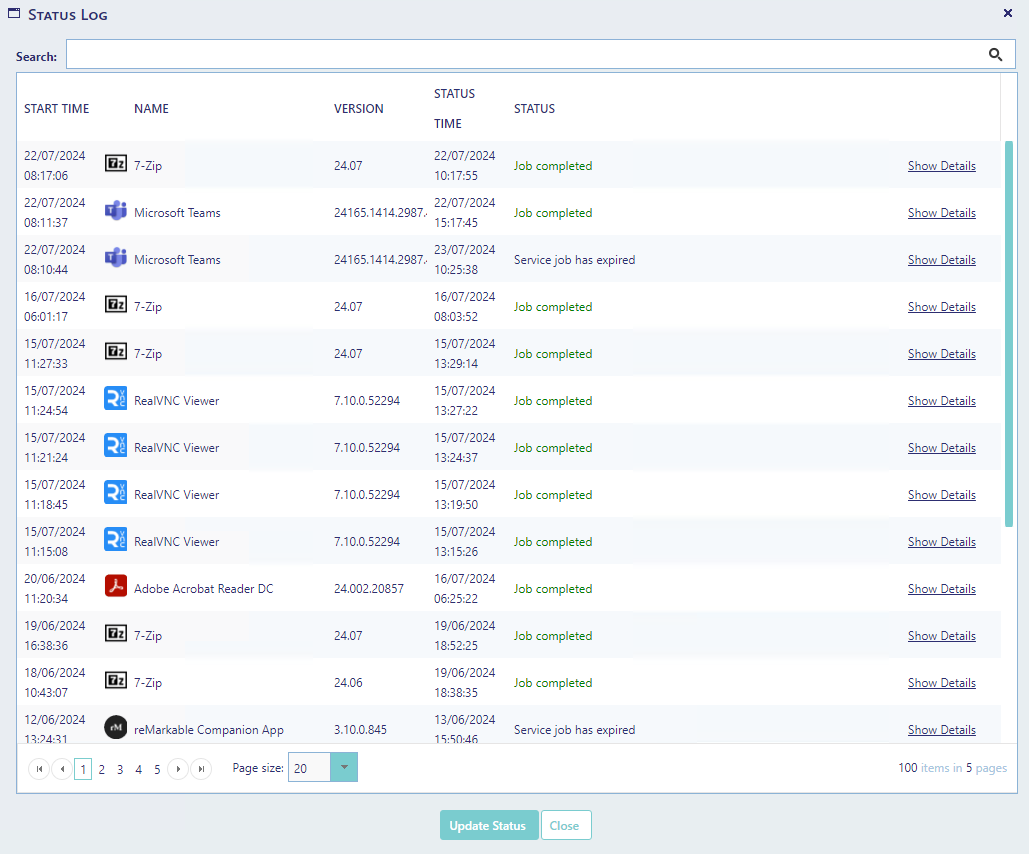
When an application is downloaded and/or imported from Robopack, SoftwareCentral will show a status window as bellow where the status of the Windows Service Job can be monitored.
In the dropdown menu older service job can be selected to see the status of that specific service job.
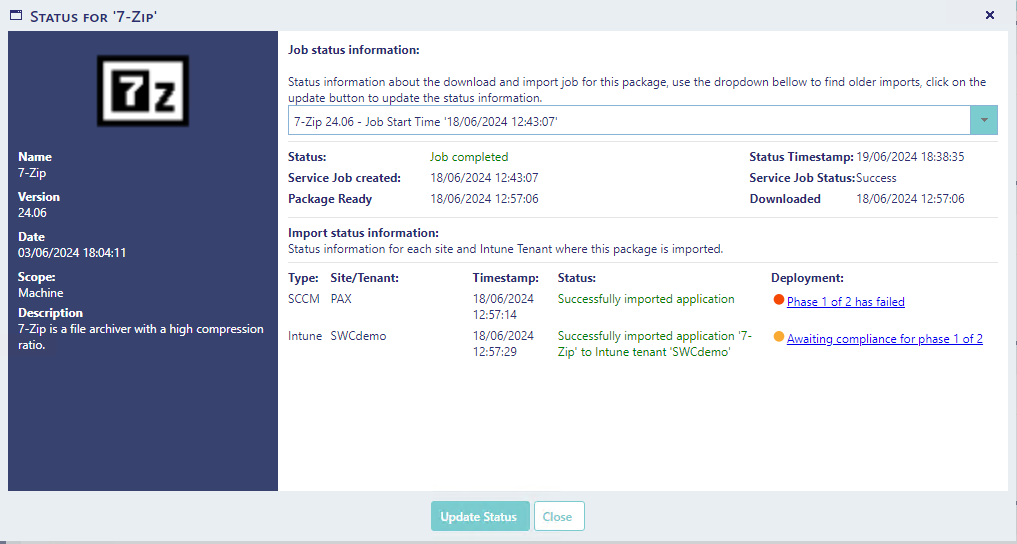
It is possible to update the status directly in the interface by clicking the update status button, and if the service job for some reason did not complete or failed, the Rerun job button can be clicked and then SoftwareCentral will try again to download and import the software.

From this windows it is also possible to access the status for the ongoing phased deployments by clicking on the statue’s links for each phased deployment.
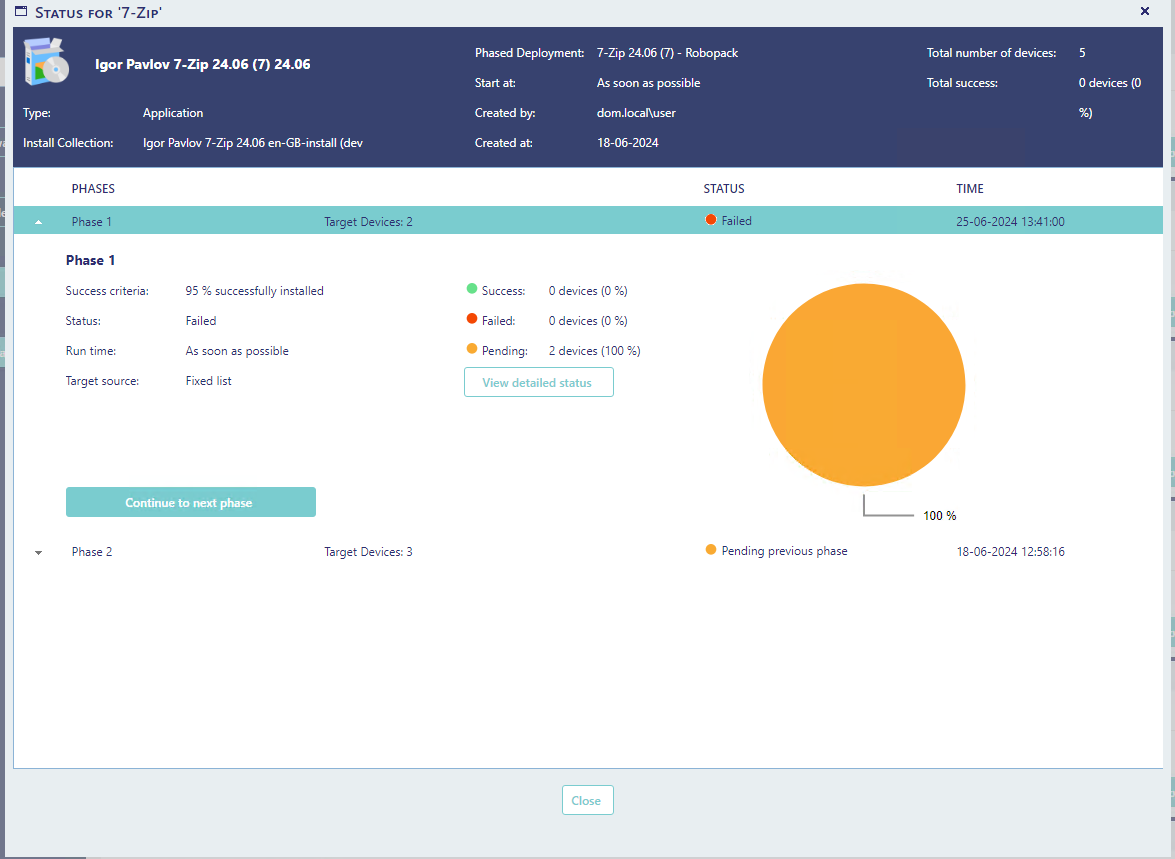
If an Automated Download rule have been created for an application the Manage Rule button will appear in the main interface for that application, and when it is pressed the following window will be shown.
Here a rule can be selected in the first drop-down menu. 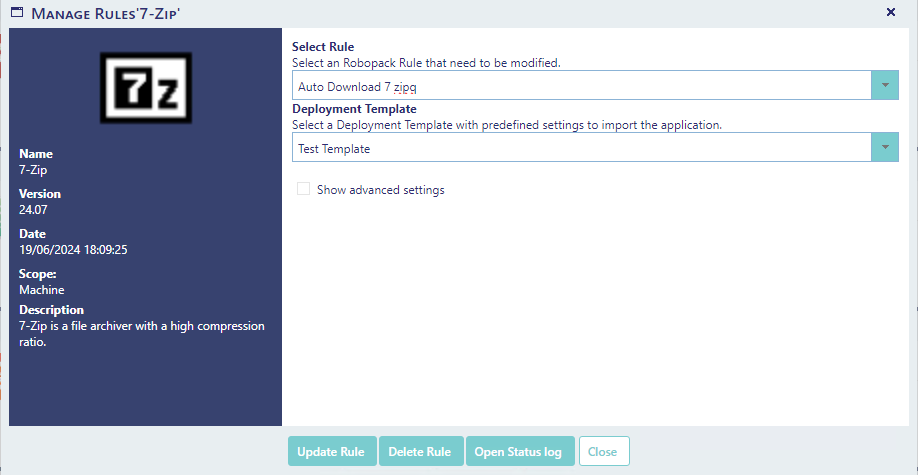
The rule can from here also be updated or deleted if necessary, and it is possible to open the status log and only see status job that is linked to that specific download rule.