

The SoftwareCentral Shop allows you to order software, hardware and services.
All items available to you are shown in the center view. You can choose between gallery, standard and list views.
Use the search bar in the top menu or the filters in the left menu to locate the item you wish to order. Click on the green button next to an item to add it to the shopping basket in the right menu.
Click on the green Check Out button in the lower right hand corner to place your order. You will shortly after receive a mail confirmation with your order details.
Software orders which does not require approval will be installed immediately.
Example of the standard view:
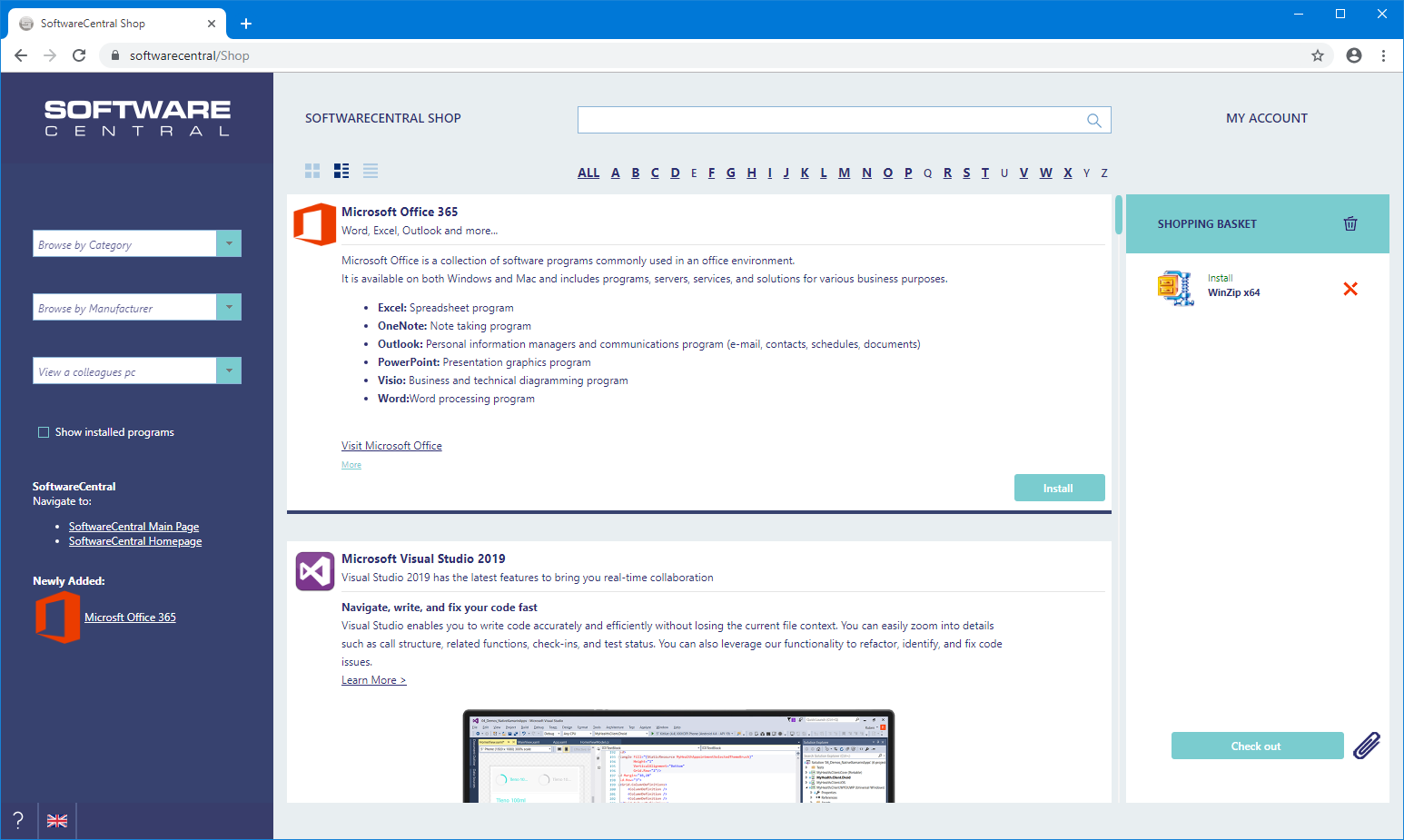
Example of the gallery view:
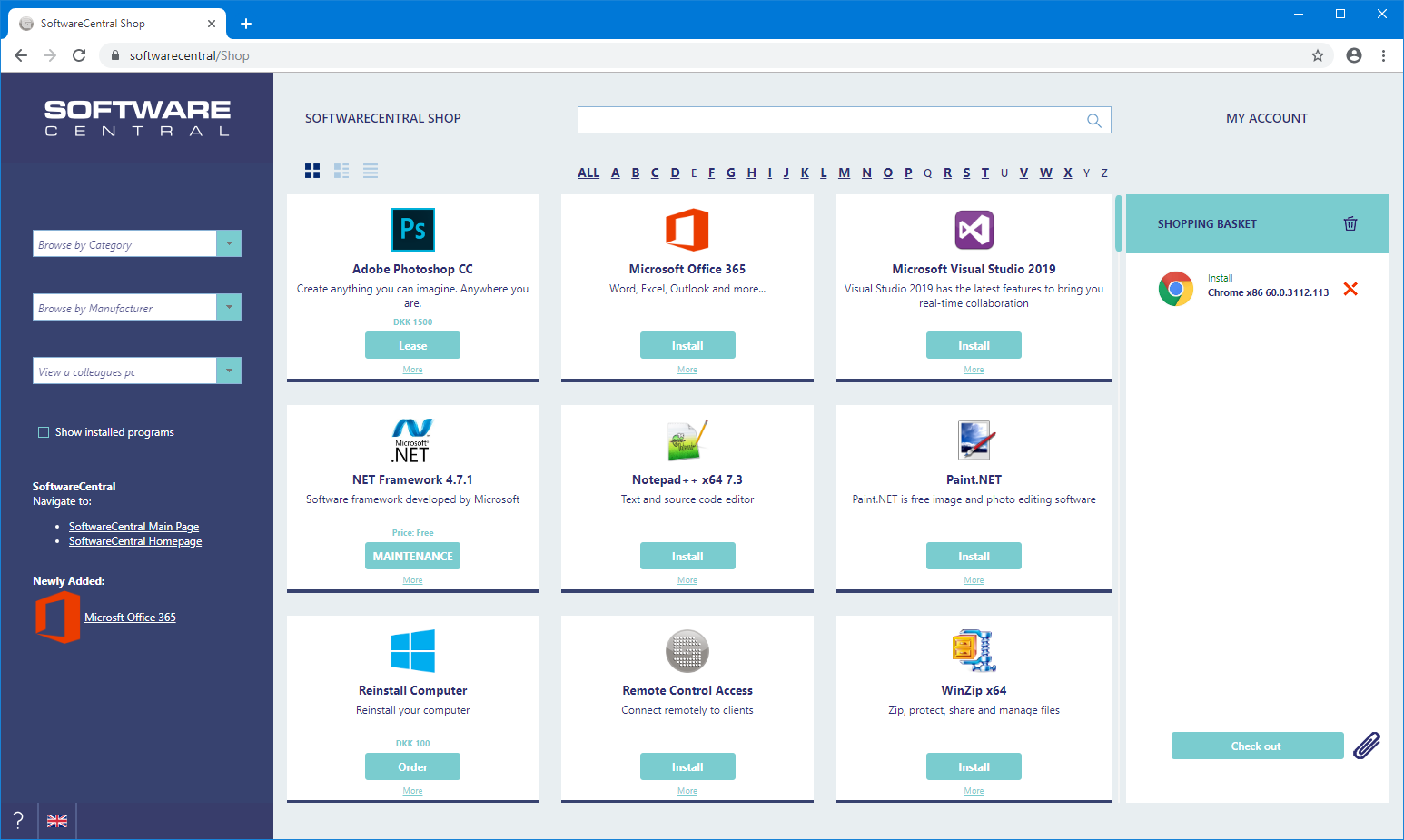
The screenshot below has highlighted the most common features in the Shop.
 |
Note that some features might not be available to you or you may have features which are not shown here. |
Below, you can read a description of each highlighted field.
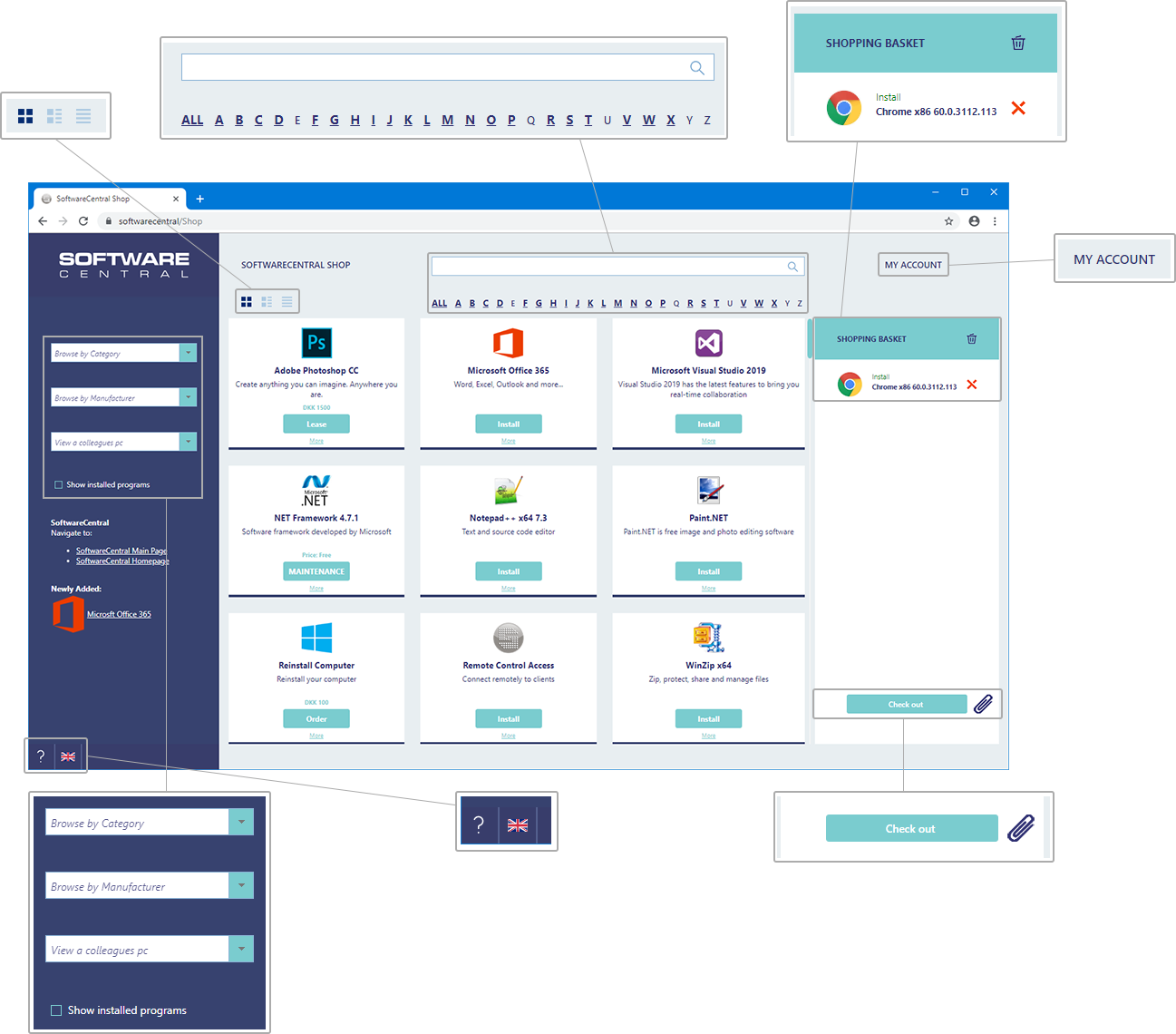
Top menu
The first three buttons in the top menu changes the view of the shop. You can choose between gallery, standard and list view.

The search field can be used to type any keyword(s) to locate an item.
The alphabetical search bar below displays all items which starts with the pressed character.

Left menu
In the left menu there are four different filters to help find a specific item.
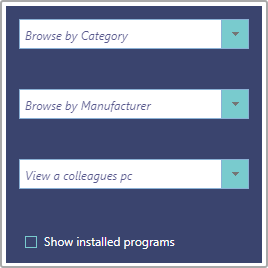 |
Browse by Category– sorts items by categories. This could for instance be hardware, services, PDF readers and so on.
Browse by Manufacturer– displays all items made by a specific manufacturer.
View a colleagues pc– displays all items a colleague has ordered from the SoftwareCentral Shop.
Show installed programs– displays all programs you currently have installed and can uninstall. Installed programs can also be found by scrolling the list of available items to the bottom. |
You can clear a filter by removing the text in it.
Bottom menu
In the bottom menu, you can open the help menu and change the language in the shop. Click on the flag and choose the language you wish to see the shop in. Changing the language will also change the language you receive mails in from SoftwareCentral.
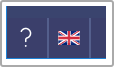
Right menu
In the top right menu you have the My Account button.
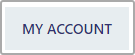
My Account will open a new page where you can see all of your previous orders, with approval and installation status.
You can also remove previously ordered programs.
In the right menu you also have the shopping basket. All items you add to the shopping basket will be displayed here.
Use the red cross to remove an item from the shopping basket.
Click on the trashcan icon to remove all items from the shopping basket.
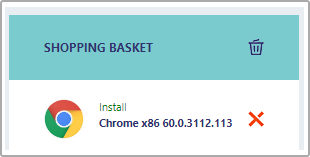
Some items may require additional information when they are ordered. This could for instance by a license or a cost center reference. A form will open when an item is ordered if it requires additional information.
Next to the check out button, in the lower right hand side you have a paper clip used to attach files to your order. You can drag a file directly over the paper clip or click on the paper clip to open a file browser.

To place your order, click on the Check out button. You will be redirected to an order confirmation page when you have checked out.
After check out you will also receive an order confirmation by mail.
Software which does not require approval will be installed immediately.