

When importing or reinstalling a computer through SoftwareCentral, it is required to select an operating system. In SoftwareCentral, we do not call Task Sequences by their name, because end users of SoftwareCentral does not need to know what a Task Sequence is.
This guide describes how to modify your OSD Task Sequences to get the most out of SoftwareCentral.
 |
All scripts mentioned in this guide can be found in the SoftwareCentral install directory under “Uploads\TsVbScripts\”. |
For a task sequence to show up in SoftwareCentral, it must be deployed to a collection. Only one task sequence should be deployed to a collection.
First, lets take a look at the “Import Computer”interface in SoftwareCentral:

At the top, we have the “required computer settings”. The name and the mac-address are used for creating the actual computer object in the SCCM server. The computer will be created on the site you have selected in the upper-right corner.
You will also notice the “Operating System” field. This is where you select your Task Sequence. What is displayed in the interface is the collection name the task sequence is deployed to.
Lets take a look at my task sequence “Deploy Windows 8.1 Enterprise x64”in the SCCM:
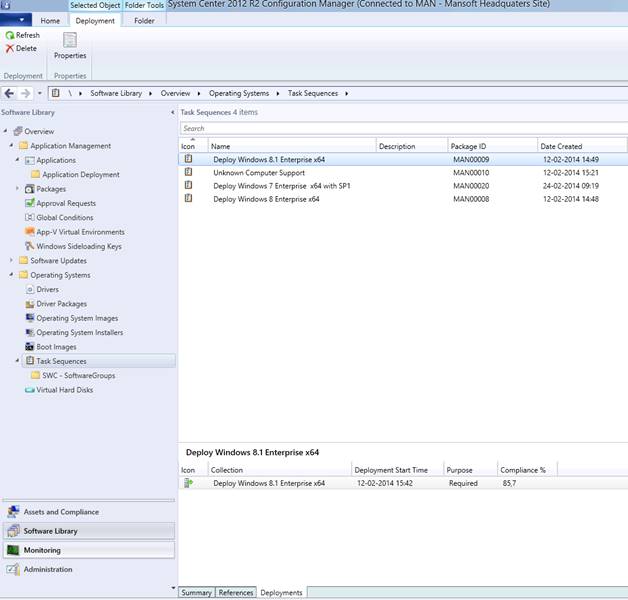
You can see that the task sequence is deployed to a collection of the same name.
We are now able to create a computer and deploy it to the OSD collection for this task sequence.
But SoftwareCentral can offer a way to customize each installation with the same task sequence.
Lets go back to the “Import Computer” interface in SoftwareCentral and look at the “Optional computer settings”:
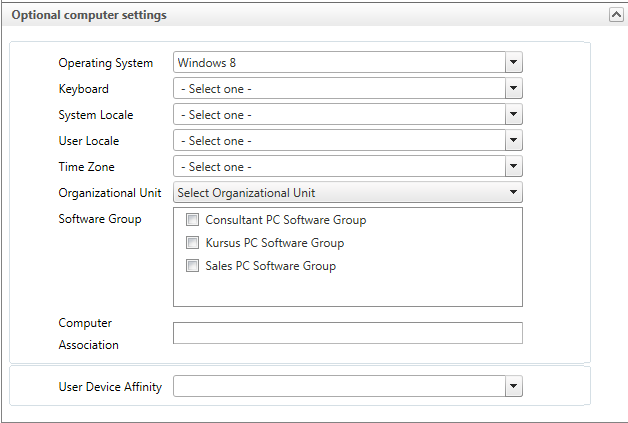
Here we have some different settings for our computer we are about to import. Each setting will be added to the computer object in the SCCM as a computer variable. The standard variables are as follows: (Number 8, Language Code, are currently not in use.)
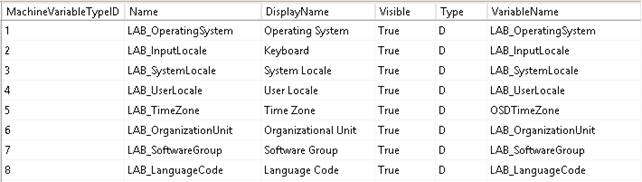
The machine variables are written in the SoftwareCentral database in the table “MachineVariableType”. You can change the names in the column “VariableName” if you like. (Please note, that you may not change anything else in this table).
Lets go though each variable:
1. Operating System - this will determine the variable format. Windows XP uses a different type of variables. SoftwareCentral will automatically convert the variable values to match Windows XP. You don’t need to handle this variable in your task sequence.
2. Keyboard, 3. System Local, 4. User Local, 5. Time Zone - To read these variables, use an unattended answer file. In your answer file, add the appropriate variables:
Task Sequence “Application Operating System Image”-step:

Snip of the answer file, “Unattend.xml”:
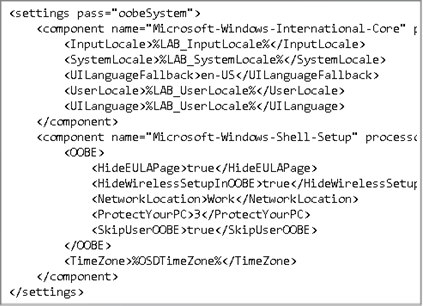
6. Organizational Unit - Add an “Apply Network Settings”step in your task sequence and write the OU variable (%LAB_OrganizationUnit%”) in the Domain OU field. This will read the OU written in the machine variables on the computer.

After the client is installed, add a “Run Command Line”action to your task sequence and run the script “MoveClientToCorrectOU.vbs”to move the client to the assigned OU:
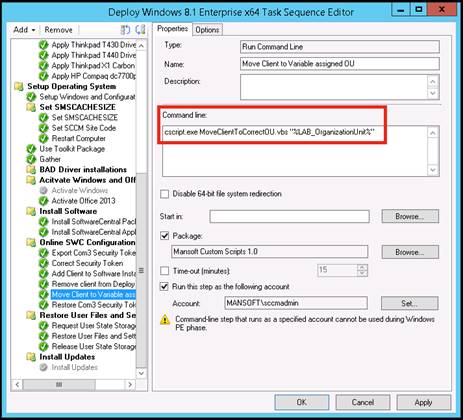
7. Software Groups - SoftwareCentral operates with a concept called Software Groups. A Software Group is a group of either packages or applications that will be installed in a given order. A Software Group can be deployed directly to an existing computer or used doring computer imports and reinstallations. To configure your OSD task sequence you must add the following 3 steps in your task sequence.
1. Install Package Groups - Create an “Install Package”step in your task sequence, after the operating system has been installed and configured. Select the “Install software packages according to a dynamic variable list”. SoftwareCentral will add the packages in the group as variables on the computer. Use the Base variable name “LAB_SoftwareGroupApp”

2. Install Application Groups - Create an “Install Application”step after the “Install Package”step. Use the Base variable name “LAB_ApplicationBaseVariable”:
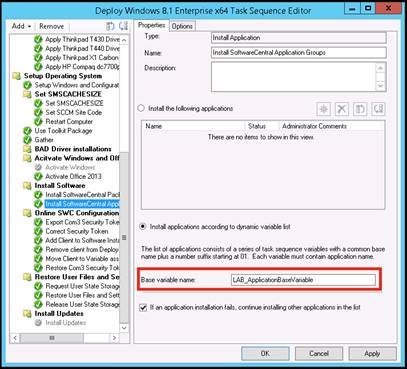
3. Add the packages and applications to their individual install collections. (This requires a collection structure that is compatible with SoftwareCentral. See the guide “Mend Packages”for more information on collection structures and how to adjust your current structure, if needed.) Add a “Run Command Line”step to your task sequence that runs the script “AddToSoftwareInstallCollectionSccm2012.vbs”:

If you reinstall a computer, you will notice a “Migrate User State”checkbox in SoftwareCentral. If this is checked, it will add a variable named “LAB_USMT”with the value “true”to the computer object. Adjust your task sequence to migrate the user state if this variable are found.
In reinstall computer you also have a rename option. This option sets a variable called "OSDComputerName" on the computer object. This variable is set during the "Apply Windows Settings" step of the task sequence.
If you have followed the steps above, your task sequence is now fully compatible with the default import / reinstall settings in SoftwareCentral.