

| Interfaces > Devices > Import Computer |
This guide describes how to import a computer in SoftwareCentral with the Import Computer interface.
The interface is found under the device menu, and then import computer.
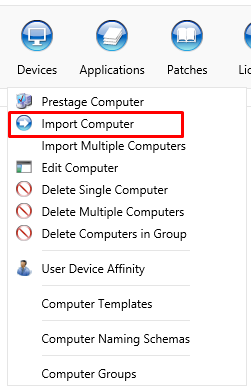
The following screenshot shows the import computer interface.
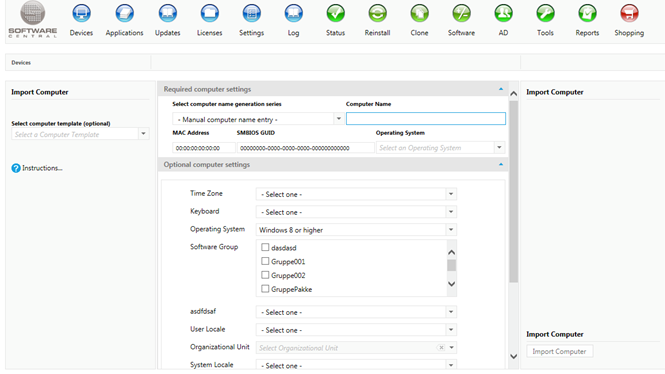
When importing a new computer the following settings are always mandatory.
· Computer name:
o The computer can either be manual entered, or a computer naming series can be used, this computer series can also be selected by a template, when a computer naming series is used, the computer name textbox is disabled.
· MAC address and/or SMBIOS GUID
o One or both of these must be manual entered, if one of them is not needed, leave the fields as all zeros.
· Operating System
o Select the collection the computer is added to when importing.
All these settings must be filled out before the import button in the right side is enabled.
When a computer is imported, the process can be followed in the notification menu.
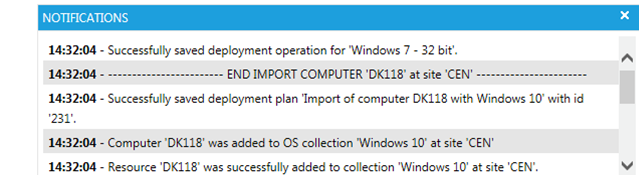
If a computer with a MAC address, SMBIOS GUID or computer name is imported that already exists in the SCCM, the following interface will be shown, if “Delete” is selected the old computer is deleted and a new computer is imported with the new name/MAC address or SMBIOS GUID.
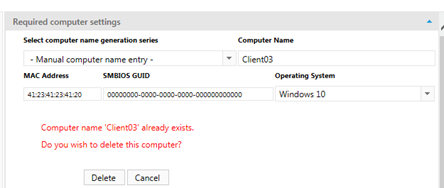
For some security roles, it may be mandatory to select a template, if so all settings is disabled when the interface is loaded, when a template is selected, all settings is enabled, the normal mandatory rules still apply. This settings is enabled from the security role interface under each security role, see the security role guide for more information.
A template can have some variables that is mandatory for the template to work, theses variables will get a small red star beside there names as seen on the screenshot below

If the import button is clicked and some of these variables is not selected, the variable name will be colored red as seen on screenshot below.

A template can have some variables that is locked, these variable can’t be changed, and the computer will have the variable applied when it is imported. A locked variable will be “grayed out” as seen on the screenshot below

SoftwareCentral can also be configured so locked variables is hidden in the interface, this settings is found in the SoftwareCentral settings menu under SoftwareCentral and Interface Settings
The sequence of the variables can be changed from the Machine Variables interface found under the settings menu, for more information see the Machine Variable guide-