

| Interfaces > Status > Client Manager |
The Client Manager interface in SoftwareCentral works as a web based client center. It allows access to client actions, task manager, resource explorer, and much more. The interface displays all computers, listing their name, if they have the SCCM client installed, the client activity, the last logged on user (as registered by the SCCM) and 4 action buttons.
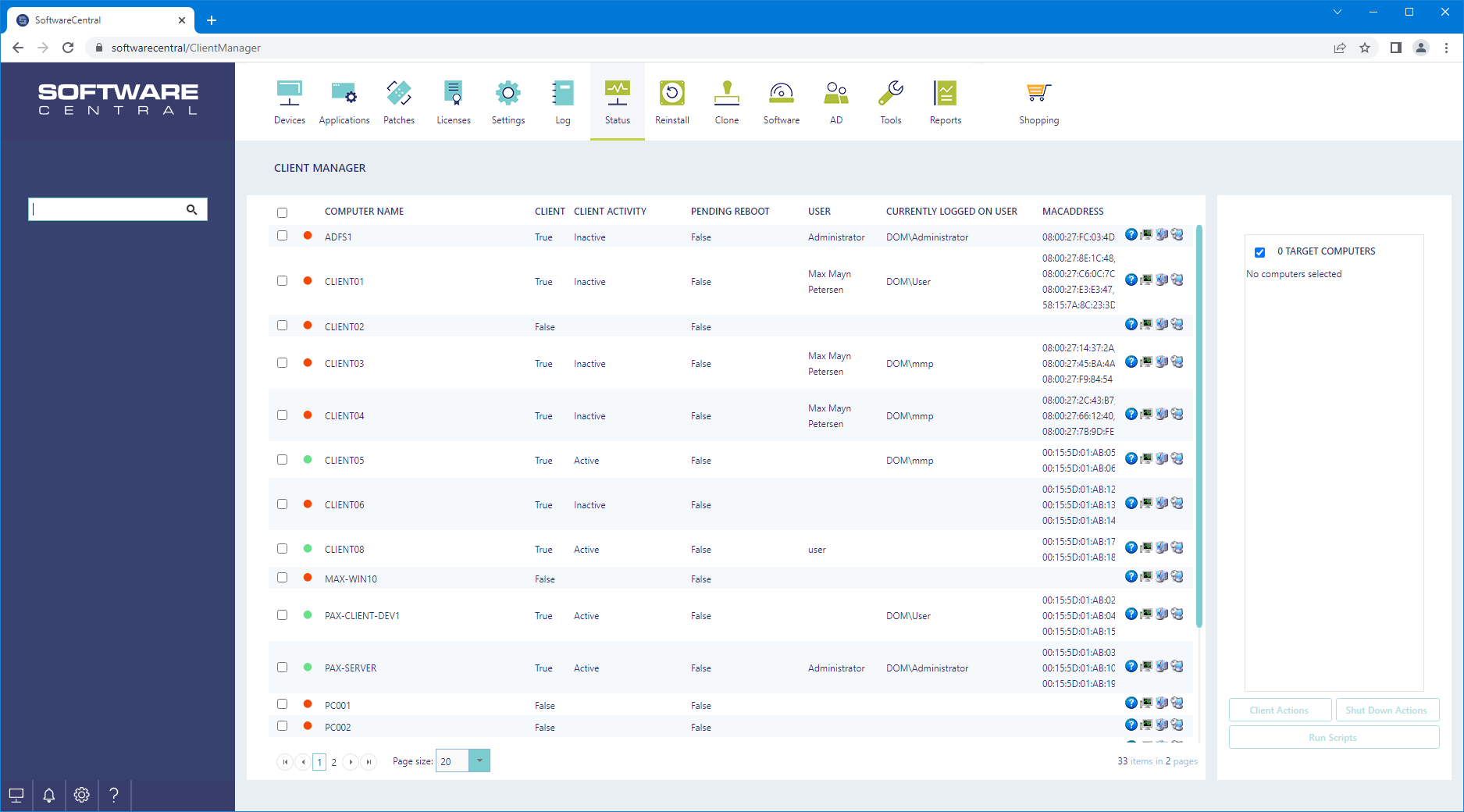
The search-field to the left can search for a computer by its name, MAC-Address, SMBIOS GUID and username.
When one or more devices have been selected the three action buttons in the lower right-hand-side corner becomes active.
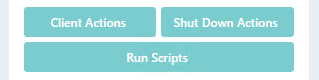
Each button will open a new window with the available actions.
A window opens where the action can be selected.
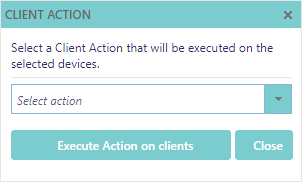
The available actions are:
Install SCCM Client: This action will install the SCCM Client on the selected computers. If the client is already installed, it will try to reinstall it. The computers don’t need to be online in order to queue install client job.
Clear PXE: This action will clear the last PXE advertisement on the selected computers.
Wake-On-Lan: This will send a wake on lan package to the selected devices, trying to turn them on.
Application Deployment Evaluation Cycle: This requires the devices to be online. This is the standard ConfigMgr action.
Discovery Data Collection Cycle: This requires the devices to be online. This is the standard ConfigMgr action.
File Collection Cycle: This requires the devices to be online. This is the standard ConfigMgr action.
Hardware Inventory Cycle: This requires the devices to be online. This is the standard ConfigMgr action.
Machine Policy Retrieval & Evaluation Cycle: This requires the devices to be online. This is the standard ConfigMgr action.
Software Inventory Cycle: This requires the devices to be online. This is the standard ConfigMgr action.
Software Metering Usage Report Cycle: This requires the devices to be online. This is the standard ConfigMgr action.
Software Updates Can Cycle: This requires the devices to be online. This is the standard ConfigMgr action.
Software UpdatesDeployment Evaluation Cycle: This requires the devices to be online. This is the standard ConfigMgr action.
Windows Installer Source List Update Cycle: This requires the devices to be online. This is the standard ConfigMgr action.
Machine Policy Agent Cleanup: This requires the devices to be online. This is the standard ConfigMgr action.
Validate Machine Policy: This requires the devices to be online. This is the standard ConfigMgr action.
A window opens with shut down actions:
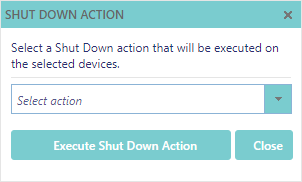
The available actions are:
Log Off: Forces a log off.
Shutdown: Forces a shutdown.
Reboot: Forces a reboot.
Power Off: Forces a power off.
The third button Run Script allows users to execute PowerShell scripts on the selected devices.
 |
Scripts are added and approved in the ConfigMgr console. |
The following window will open:
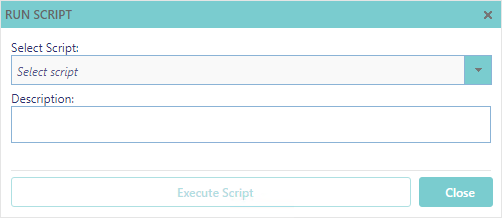
Users can select a script and view its description.
If the script requires any parameters, the user will be prompted to enter them.
When you press "Execute Script", the window closes and another window opens with the status of the script and its output for each targeted device.
The status overview with the output can be exported to a CSV, PDF and Excel file using the export buttons in the upper right hand corner.
 |
Status messages may not appear right away. Use the Refresh button to load the latest status messages. |
 |
Status messages from previously executed scripts can be found in the Deployment Managers deployment jobs. |
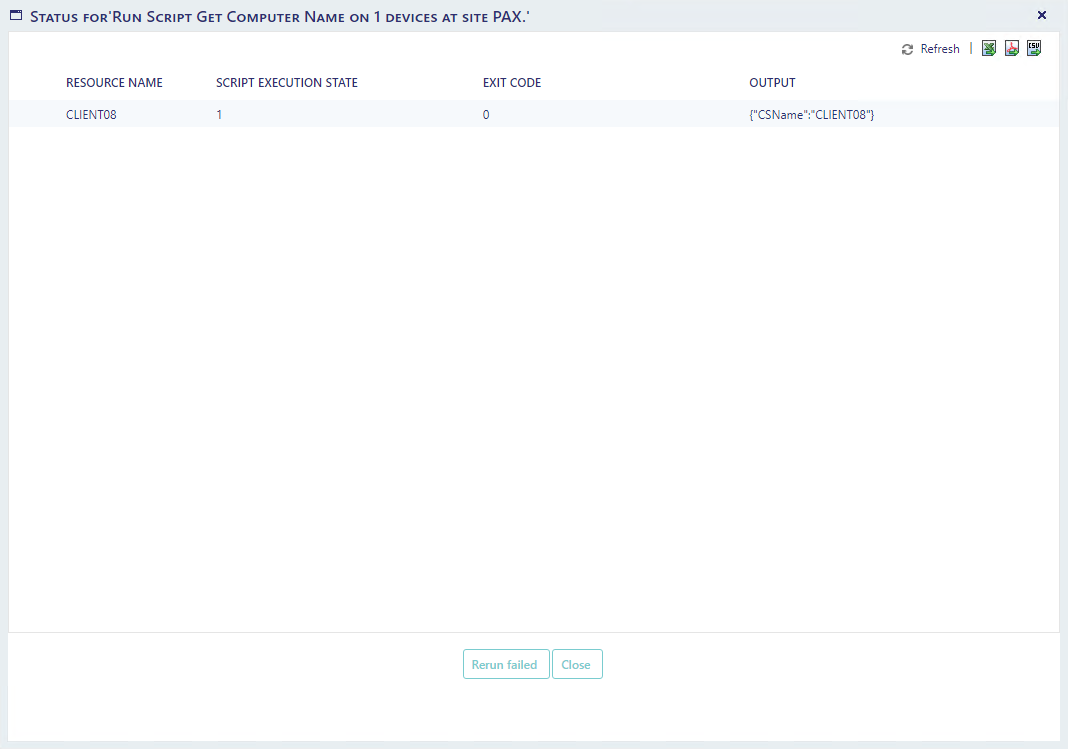
The  button will open a new window and displays general information about the client computer.
button will open a new window and displays general information about the client computer.
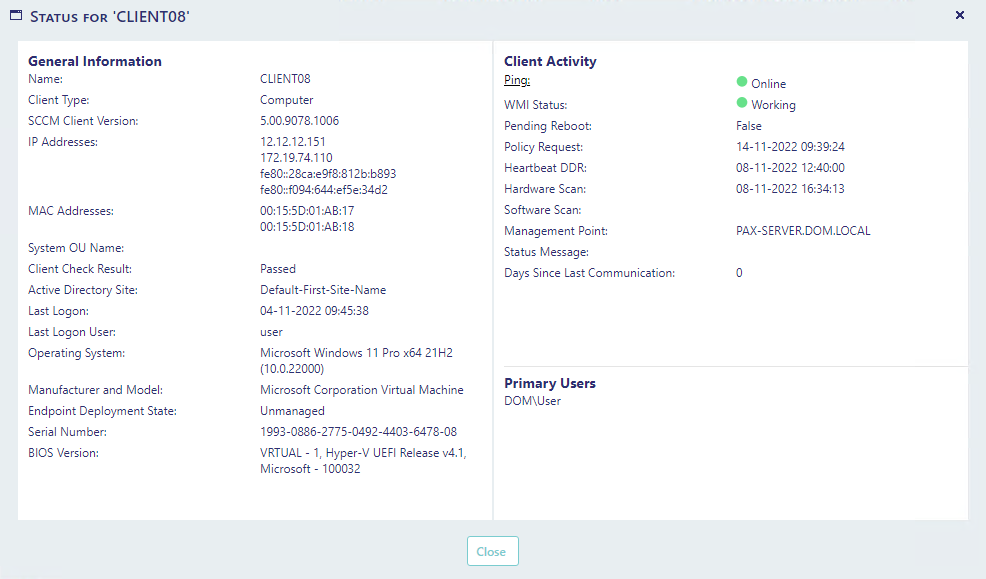
The  button will open the Remote Task Manager. This displays all running processes on the client computer and enables you to terminate them.
button will open the Remote Task Manager. This displays all running processes on the client computer and enables you to terminate them.
The Create Process button allows you to start a new process on the client computer. Please note that due to security restrictions in Windows, it will not be possible for the user of that computer to interact with processes started from here.
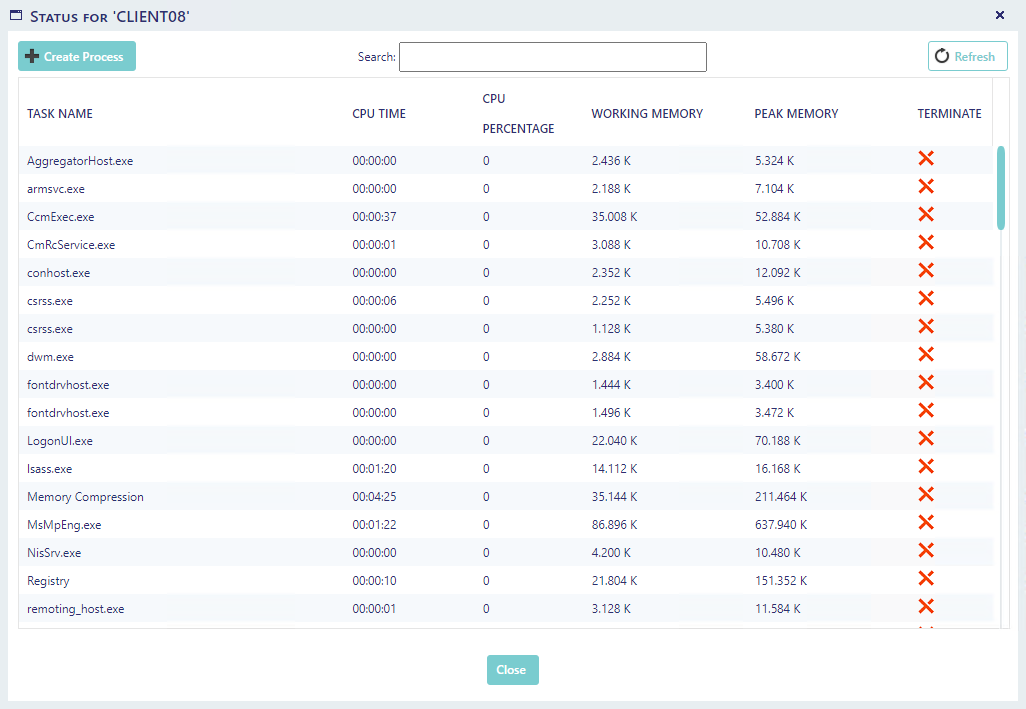
The  button will open a new window with a web-based version of the Resource Explorer found in the SCCM. It displays all collected client inventory data. In this interface all data in the grid can be exported to PDF or excel.
button will open a new window with a web-based version of the Resource Explorer found in the SCCM. It displays all collected client inventory data. In this interface all data in the grid can be exported to PDF or excel.
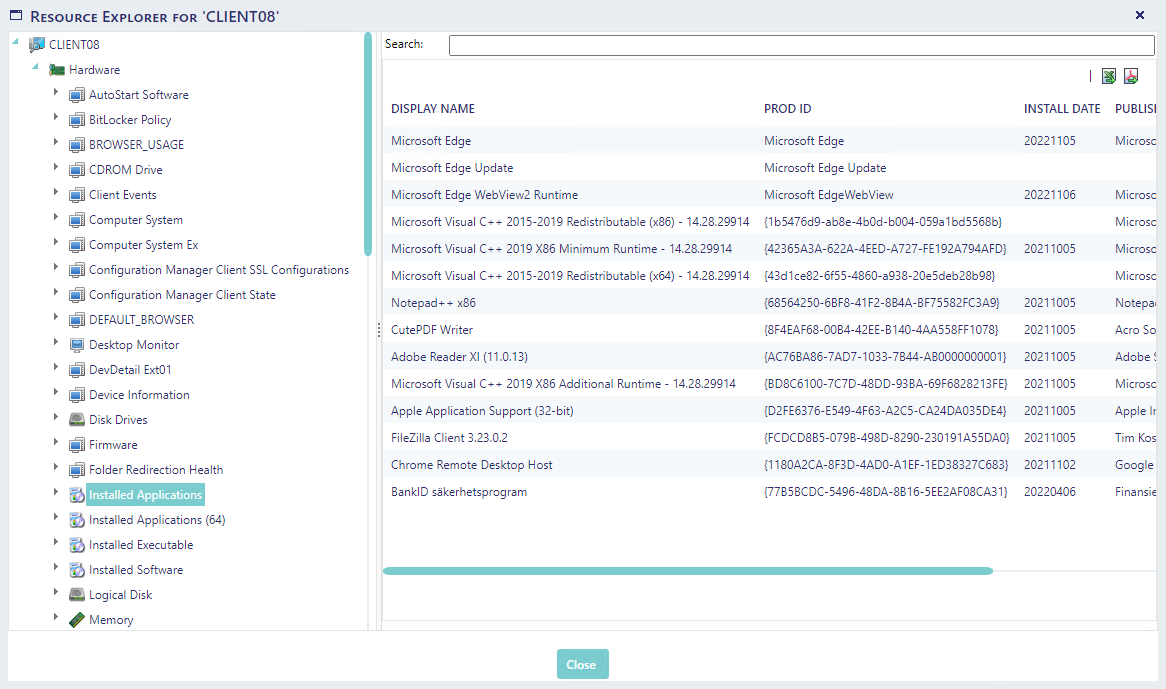
The  button will connect to the client. If this is not configured, refer to the Remote Control Tool Configuration manual.
button will connect to the client. If this is not configured, refer to the Remote Control Tool Configuration manual.