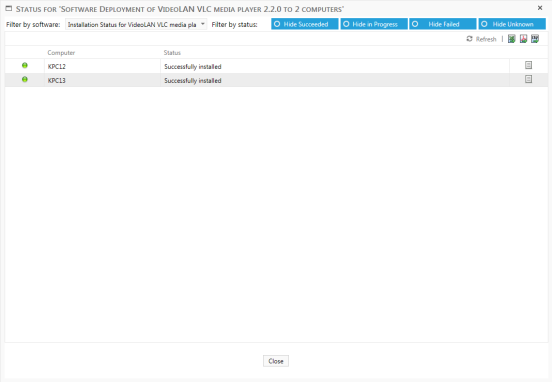All your deployments are listed in the center view of the interface:
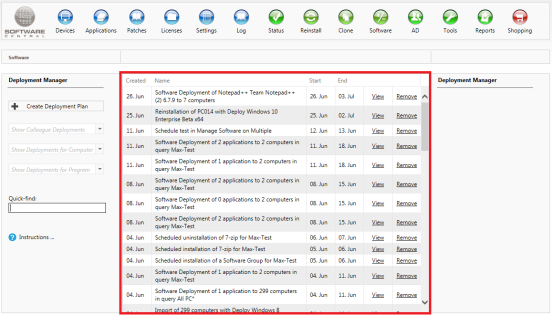
The “View” button will display the status of your deployment in a new window.
The “Remove” button will remove your deployment from the monitor. This will not cancel the actual deployment.
The following chapters will go through the different functions of the Deployment Monitor, based on an example we have deployed an application, Notepad++, to 7 computers.
The time it takes a deployment to start will differ from time to time.
Deployments of 1 to 10 computers will normally start within 2-15 minutes. Deployments to more than 10 computers will normally start within an hour.
You can access the Deployment Monitor immediately after a deployment has been created. Click on the “View” button to open the monitor.
In the picture below, we have opened the monitor immediately after we deployed Notepad++ to 7 computers:
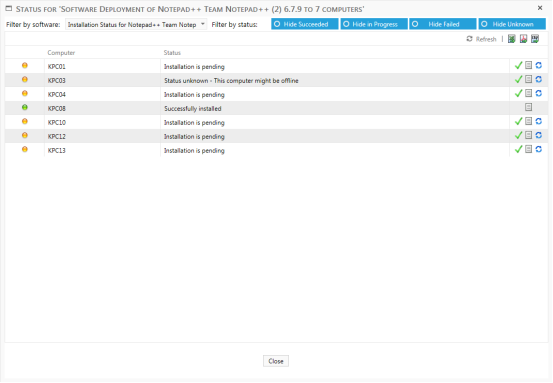
We can see that KPC03 is offline. So it will most likely not be installed here. We will go into details on how to fix this later.
We can also see that KPC08 is flagged as successfully installed. This is because this computer already had Notepad++ installed.
In the top of the window there is a drop-down box with the text “Filter by software”. If you deployed more than one program in your deployment, you can see the status for each program using this drop-down box.
We our example we can see that it is currently set to the install status for Notepad++.
To the right there are 4 filter buttons. By default, they are all selected, showing all computers. You can click on them to hide different status messages. The options are:
- Hide Succeeded
- Hide in Progress
- Hide Failed
- Hide Unknown
Below the 4 filter buttons you can find the Refresh button. This button will refresh the status for all computers in the deployment.
![]()
Next to the refresh button there are 3 icon buttons used to export the computers and their status messages.
The options are as follows:
- Export to Excel
- Export to PDF
- Export to CSV. Note that the CSV export does not include the status messages. You can export a CSV file and create a new deployment from it using the Upload CSV file filter in the Deployment Manager.
In our example of a deployment of Notepad++ we will see the status change for some of the computers when we click on the Refresh button.
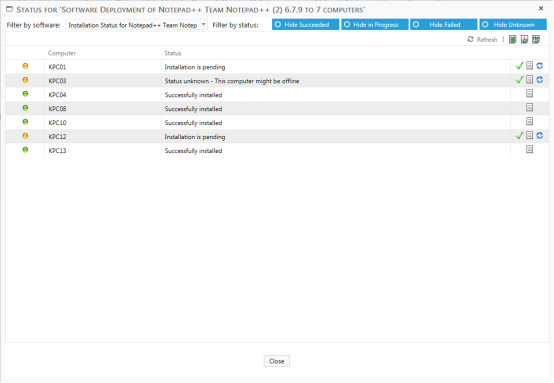
Here we can see that it is succeeded on most computers and that KPC01 is currently downloading the installation files.
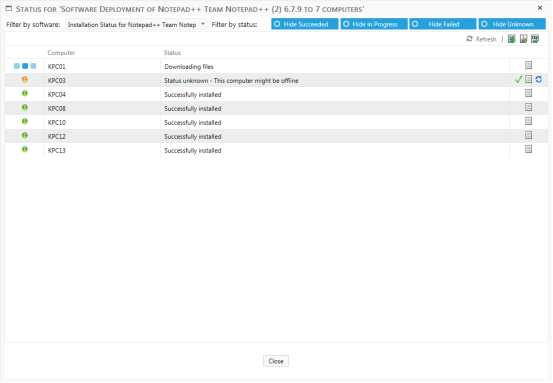
If we click on refresh, we see that the installation has started on KPC01.

 Now that KPC01 reports that the installation is in progress, we can take a look in the log file from the client. We do this by clicking on the Log icon:
Now that KPC01 reports that the installation is in progress, we can take a look in the log file from the client. We do this by clicking on the Log icon:
Another window will open:

This window displays information gathered from the client computer. To help finding relevant information, SoftwareCentral only displays log data relevant to the current deployment.
From the log file in this example, we can see that the installation is in progress, just as the monitor said.
Warnings and errors will be marked as yellow and red in the log.
If we close the log and refreshes the monitor, we see that the installation was completed on KPC01:
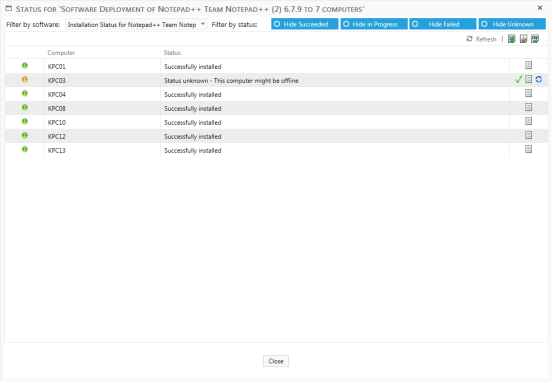
If we open the log again, we will also see that it says the installation was complted:

Here we have another example where we deployed a program to 2 computers.
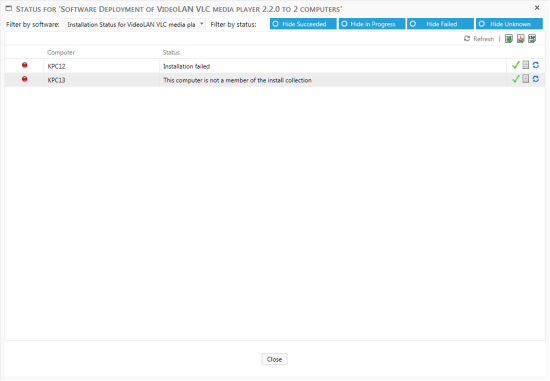
The first one for KPC12 says that the installation failed. We can open the log to see what went wrong. In this case, the installation was succeeded, but the SCCM failed to detect the application afterwards:
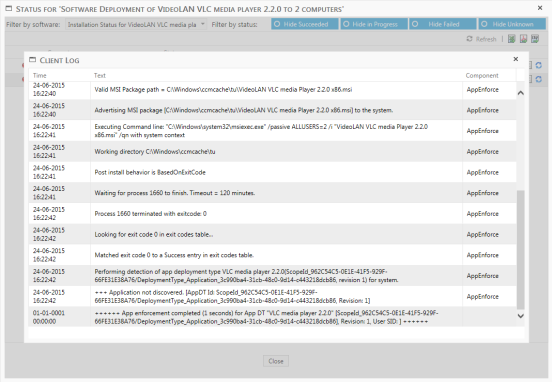
![]() If we have verified that a deployment was successful, even though the monitor and SCCM says otherwise, we can mark it at installed using the green checkmark button.
If we have verified that a deployment was successful, even though the monitor and SCCM says otherwise, we can mark it at installed using the green checkmark button.
This will open a window asking you if you are sure, as this action cannot be undone.

Note that marking a deployment as installed will not affect anything in the SCCM. This will only affect the status message in your current deployment:
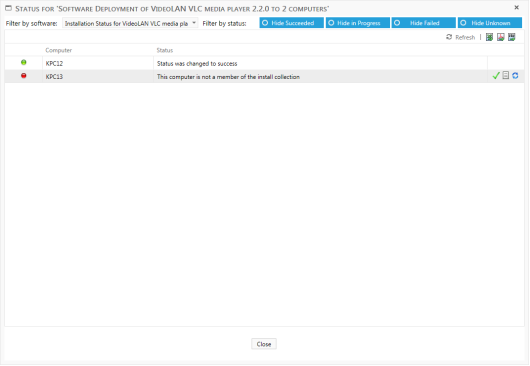
 The blue button next to the status message will try to fix a failed deployment. Depending on the cause it will do different things. E.g.: if the computer is offline, it will try to turn it on. If the computer is not a member of the deploy collection, it will try to add it to the collection. If the deployment hasn’t started it will refresh the machine policy. If the deployment have failed it will try to redeploy the application.
The blue button next to the status message will try to fix a failed deployment. Depending on the cause it will do different things. E.g.: if the computer is offline, it will try to turn it on. If the computer is not a member of the deploy collection, it will try to add it to the collection. If the deployment hasn’t started it will refresh the machine policy. If the deployment have failed it will try to redeploy the application.
In our example, where the computer wasn’t a member of the install collection, it will try to add it:
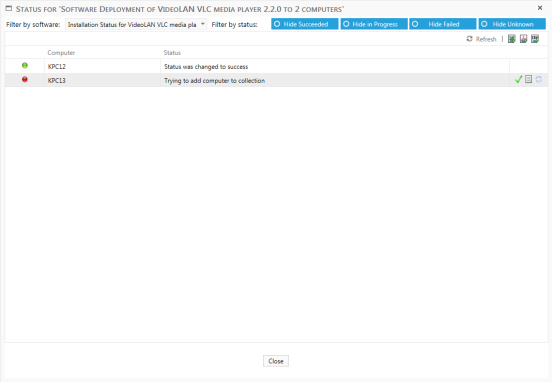
After the computer has been added to the collection, the installation starts: