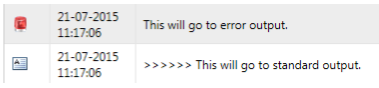Custom Actions are a feature enabling users to execute a script when an item from the shop is ordered, approved and declined. This could for instance be used to add the order details to your own database / management system.
Custom Actions are found under “Software Administration” for packages, applications and software groups and under Custom Shop Items.
Click Edit on a package or item and go to the “Custom Action” / “Action” tab:
Software Administration:
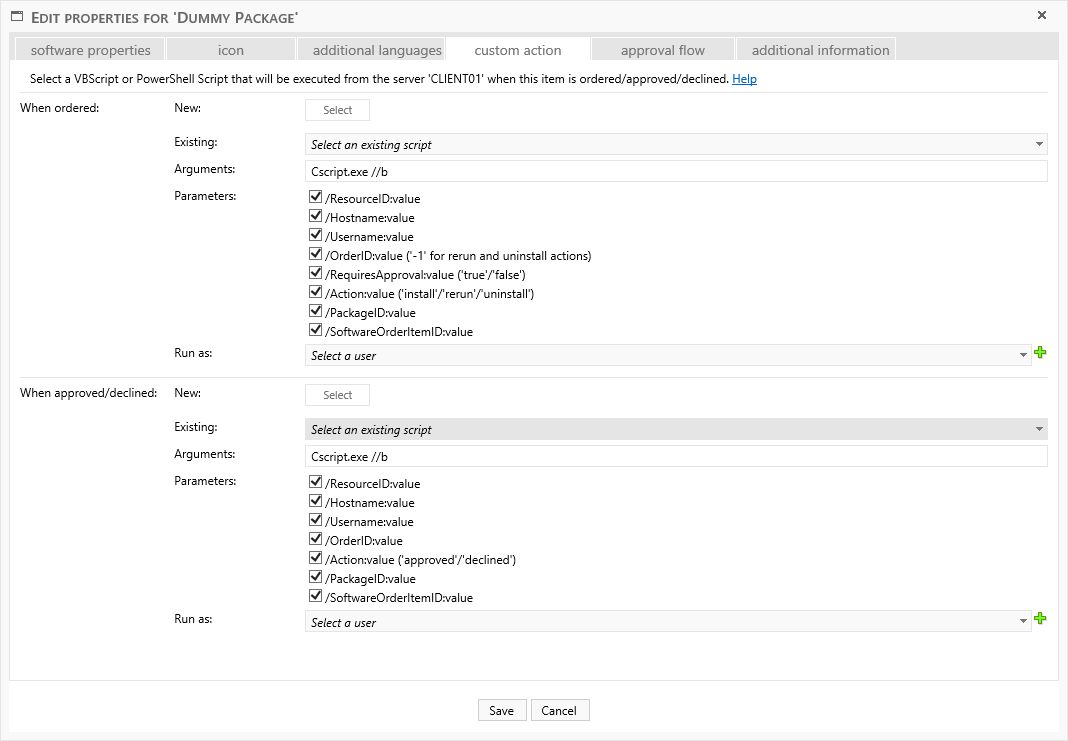
Custom Shop Items:

You can select 2 scripts for each item. A script that will be executed when the item is ordered from the shop and a script that will be executed when the item is approved or declined.
Only PowerShell and VB Scripts are supported.
You can upload a new script by clicking on the “Select” button or you can choose an existing from the drop-down box:

Scripts will be uploaded to “<SoftwareCentral install dir>\Uploads\CustomScripts\”. Existing scripts are located at this folder.
If you have multiple installations of SoftwareCentral using the same database, you will need to manually copy the scripts to each installation.
For each script you can add arguments and parameters:
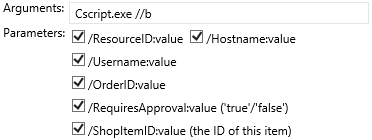
The parameters are variables that can be passed to the script from SoftwareCentral. See the next pages for examples.
The command line will be generated in the following format:
[arguments] [“filepath\scribtname.vbs”] [parameters]
VBScript example:
“Cscript.exe //b “C:\inetpub\SoftwareCentral\Uploads\CustomScripts\YourScript.vbs” /ResourceID:123456 /Username:domain\username”
PowerShell Script example:
“PowerShell.exe -file “C:\inetpub\SoftwareCentral\Uploads\CustomScripts\YourScript.ps1” -ResourceID 123456 -Username domain\username”
The filepath is added automatically, so do not add it manually.
The available parameters varies for the different items.
Available to all:
- ResourceID : Integer - The resource id of the computer that made the order.
- Username : String - The “domain\username” of the user who made the order.
- OrderID : Integer - The ID of the order itself.
Available to some:
- RequiresApproval : String - “true” if the order needs approval, else “false”.
- Action : String - For new orders, it will return the action, “install”, “rerun” or “uninstall”. For orders that are approved or declined, it will return “approved” or “declined”.
- PackageID : String - The ID of the ordered package, application or software group
- ShopItemID : Integer - The ID of the ordered Custom Shop Item.
- SoftwareOrderItemID: Integer - The ID of the item. This ID can be used to approve / decline orders.
For security reasons Software Variables are not passed as parameters. Instead they can be found using the web service WS_SoftwareVariables (See the Web Service section on page 53for more details.)
Scripts does not automatically run in the context of the application pool user. For each script, you will have to define the windows account that will execute the script.
Make sure that the account has the proper permissions to execute the script. If the script interacts with databases or other resources, the account will also need the proper permissions to access those resources.
 |
Note that when debugging scripts or if you require that the script can write to the SoftwareCentral log, it must run as the application pool user. |
 |
Accounts other than the application pool user requires the "Log on as a batch job" permission, either from the Local Security Policy on the IIS server or via a group policy. The application pool user must be granted the "Replace a process level token", "Adjust memory quotas for a process" and "Act as part of the operating system" permissions. |
An account must be selected for each script:

Use the "+" button to add a new user. Users can be managed from the Password Manager interface.
The following script will get the ResourceID, Username, OrderId, RequiresApproval, Action and PackageID or ShopItemID and write them all to a text file.
In SoftwareCentral, the configuration looks like this:
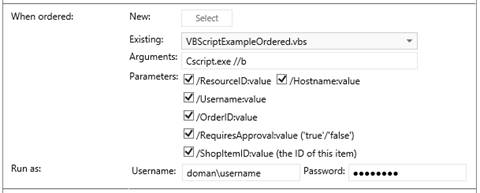
The actual script, “VBScriptExampleOrdered.vbs”, is included in the installation and can be selected from the “Existing” drop-down box.
| VBScriptExampleOrdered.vbs |
Copy Code
|
|---|---|
' SoftwareCentral VBScript Example ' ' This script reads the parameters from SoftwareCentral and writes them to a text file. ' ' Get current username (RunAs in SoftwareCentral) Set wshShell = WScript.CreateObject( "WScript.Shell" ) strUserName = wshShell.ExpandEnvironmentStrings( "%USERNAME%" ) ' Load parameters into the output string output = "RunAs: " & strUserName &_ " ResourceID: " & WScript.Arguments.Named("ResourceID") &_ " Username: " & WScript.Arguments.Named("Username") &_ " OrderID: " & WScript.Arguments.Named("OrderID") &_ " RequiresApproval: " & WScript.Arguments.Named("RequiresApproval") &_ " Action: " & WScript.Arguments.Named("Action") &_ " PackageID: " & WScript.Arguments.Named("PackageID") &_ " ShopItemID: " & WScript.Arguments.Named("ShopItemID") ' Write values to a text file WriteFileText "c:\temp\SoftwareCentralVBScriptExampleOutput.txt", output Function WriteFileText(sFilePath, sText) Dim objFSO Dim objTextFile Const ForReading = 1 Const ForWriting = 2 Const ForAppending = 8 Set objFSO = CreateObject("Scripting.FileSystemObject") If objFSO.FileExists(sFilePath) Then Set objTextFile = objFSO.OpenTextFile(sFilePath, ForAppending, True) Else Set objTextFile = objFSO.CreateTextFile(sFilePath, True) End If objTextFile.WriteLine (sText) objTextFile.Close End Function |
|
Below is a snapshot of the script:
At line 10 and below, we read the parameters we selected in SoftwareCentral.
At line 20 the parameters are written to a text file.
The following script will get the ResourceID, Username, OrderId, Action and PackageID or ShopItemID and write them all to a text file.
In SoftwareCentral, the configuration looks like this:

The actual script, “PowerShellExampleReviewed”, is included in the installation and can be selected from the “Existing” drop-down box.
| PowerShellExampleReviewed.ps1 |
Copy Code
|
|---|---|
# SoftwareCentral PowerShell Example # # This script reads the parameters from SoftwareCentral and writes them to a text file. # # Load parameters: Param ( [Int32]$ResourceID, [string]$Username, [Int32]$OrderID, [string]$Action, [string]$PackageID, [Int32]$ShopItemID ) # Get current username (RunAs in SoftwareCentral) $runas = [Environment]::UserName $output = ( "RunAs: "+$runas+ " ResourceID: "+$ResourceID+ " Username: "+$Username+ " OrderID: "+$OrderID+ " Action: "+$Action+ " PackageID: "+$PackageID+ " ShopItemID: "+$ShopItemID ) # Write values to a text file Add-Content -Value $output -Path C:\Temp\SoftwareCentralPowerShellExampleOutput.txt |
|
When configuring a package or custom shop item for the shop, you can add some software variables that the user must fill in before an item is ordered. To retrieve this data in your script you can call the web service “Shop - Get Software Order Variables” from the Web Service API.
Below is an example where a variable named "Location" is read. If the order is approved, the location will be printed.
| GetSoftwareVariable.ps1 |
Copy Code
|
|---|---|
# Load parameters: Param ( [string]$Username, [string]$Action, [Int32]$SoftwareOrderItemID ) # Set the name of the variable you want to retrieve [String]$variableName = "Location" [String]$variableValue = "" # The object that will make the call to the Web Service $proxy = New-WebServiceProxy -Uri "https://softwarecentral/Api/WS_Shopping.asmx" -Class "Proxy" -UseDefaultCredential try { # Call the Web Service $variableList = $proxy.GetSoftwareVariablesForOrder($SoftwareOrderItemID) $variable = $variableList | Where-Object {$_.Name -eq $variableName} $variableValue = $variable.Value } catch { # Catch and print any error messages $ErrorMessage = $_.Exception.Message Write-Host $ErrorMessage } if ($Action -eq "approved") { Write-Host $variableValue } |
|
Your scripts outputs and error messages are sent to SoftwareCentral and saved in the log.
VBScripts
You can use WScript.Echo to send an output to SoftwareCentral.
You can also use the standard streams:
| Streams |
Copy Code
|
|---|---|
Set fso = CreateObject ("Scripting.FileSystemObject") Set stdout = fso.GetStandardStream (1) Set stderr = fso.GetStandardStream (2) stdout.WriteLine "This will go to standard output." stderr.WriteLine "This will go to error output." |
|
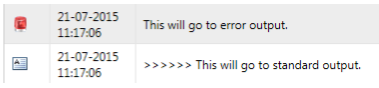
Powershell Scripts
You can use Write-Host to write to the standard output.
You can use $host.ui.WriteErrorLine to write to the error output.
You may also use the following function to write to the error output:
| Powershell Write-StdErr |
Copy Code
|
|---|---|
function Write-StdErr { param ([PSObject] $InputObject) $outFunc = if ($Host.Name -eq 'ConsoleHost') { [Console]::Error.WriteLine } else { $host.ui.WriteErrorLine } if ($InputObject) { [void] $outFunc.Invoke($InputObject.ToString()) } else { [string[]] $lines = @() $Input | % { $lines += $_.ToString() } [void] $outFunc.Invoke($lines -join "`r`n") } } |
|
E.g.:
| Example |
Copy Code
|
|---|---|
Write-Host “This will go to standard output." Write-StdErr “This will go to error output." |
|