

| Interfaces > Devices > Import Multiple Computers |
 |
This interface is deprecated. Use the new interface "Import Computers" instead. |
To import multiple computers in a single operation in SoftwareCentral, go to the “Import Multiple Computers” interface found under the “Devices” menu button:
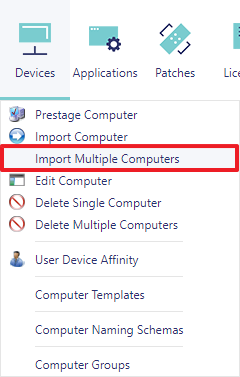
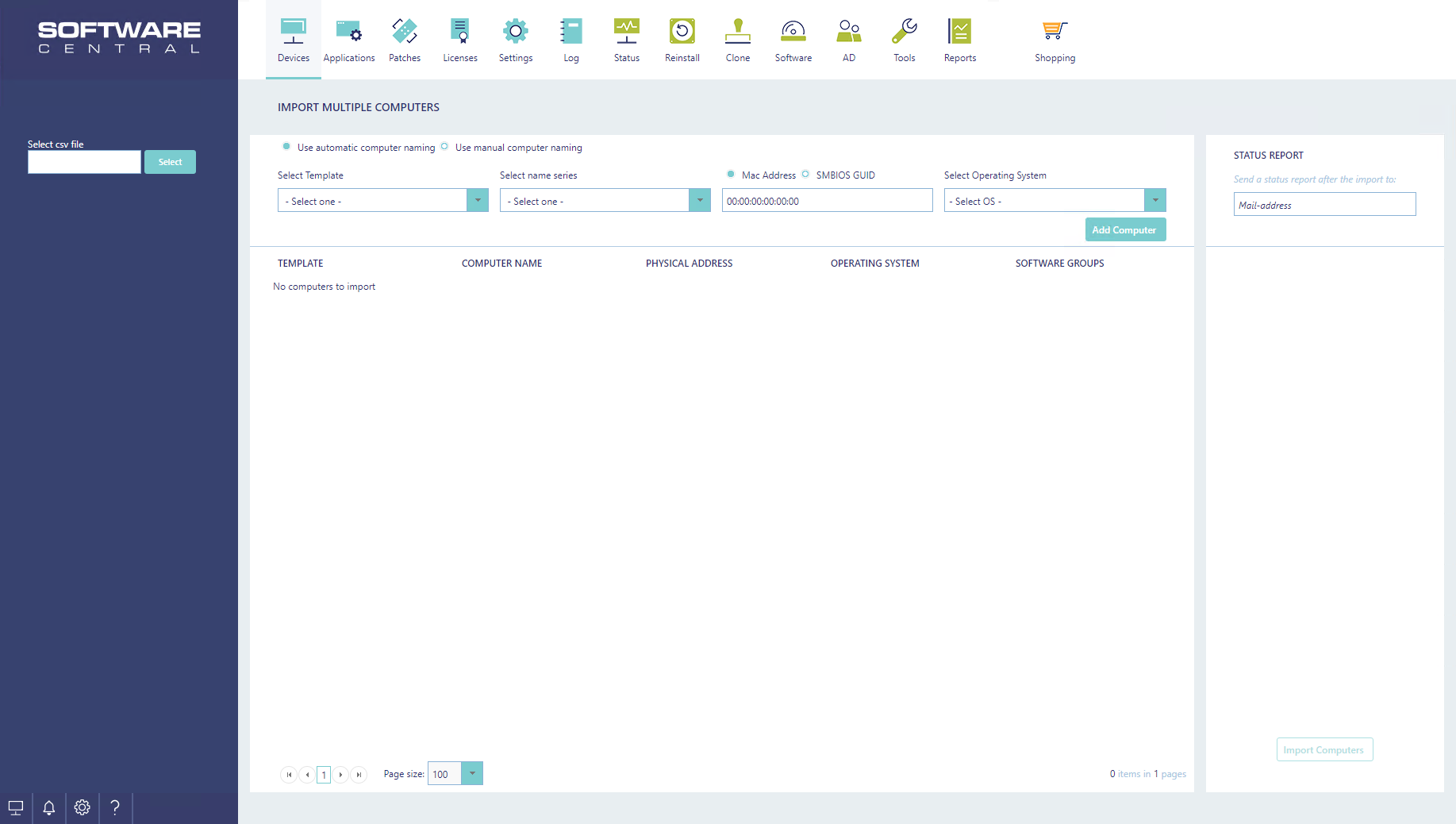
In this interface there are two ways to import multiple computers:
The first way is to use a CSV file, to use this function, click select in the left menu, and browse to the CSV file. When selecting a file, the devices will automatic be shown in the middle of the interface.
NOTE: The CSV file must conform one of the two following formats:
[ComputerName]; [Physical Address]; [OS Deploy Collection Name]; [Template Name]; [SoftwareGroup name 1], ... , [SoftwareGroup name n]
Or
[ComputerName prefix]*; [Physical Address]; [OS Deploy Collection Name];[Template Name]; [SoftwareGroup name 1], ... , [SoftwareGroup name n]
Fields in bold are required. Computer names suffixed with *, are interpreted as naming prefixes for automatic naming.
The physical address can be either the mac address in the following format 00:00:00:00:00:00 or the SMBIOS GUID in the following format 00000000-0000-0000-0000-000000000000.
E.g.: PC1234; 11:22:33:44:55:66; Deploy Windows 10 x64; Windows10_Template; Adm Software,Adobe Products
Or: PC1234; 65D4F6C5-4DF6-5B46-5464-B0DF4F6546DF; Deploy Windows 10 x64; Windows10_Template; Adm Software,Adobe Products
If there are any errors in the CSV file, the field with error will get a light red color, and when the mouse hovers over the field, a small error text will be shown. Only computers with no errors gets imported.
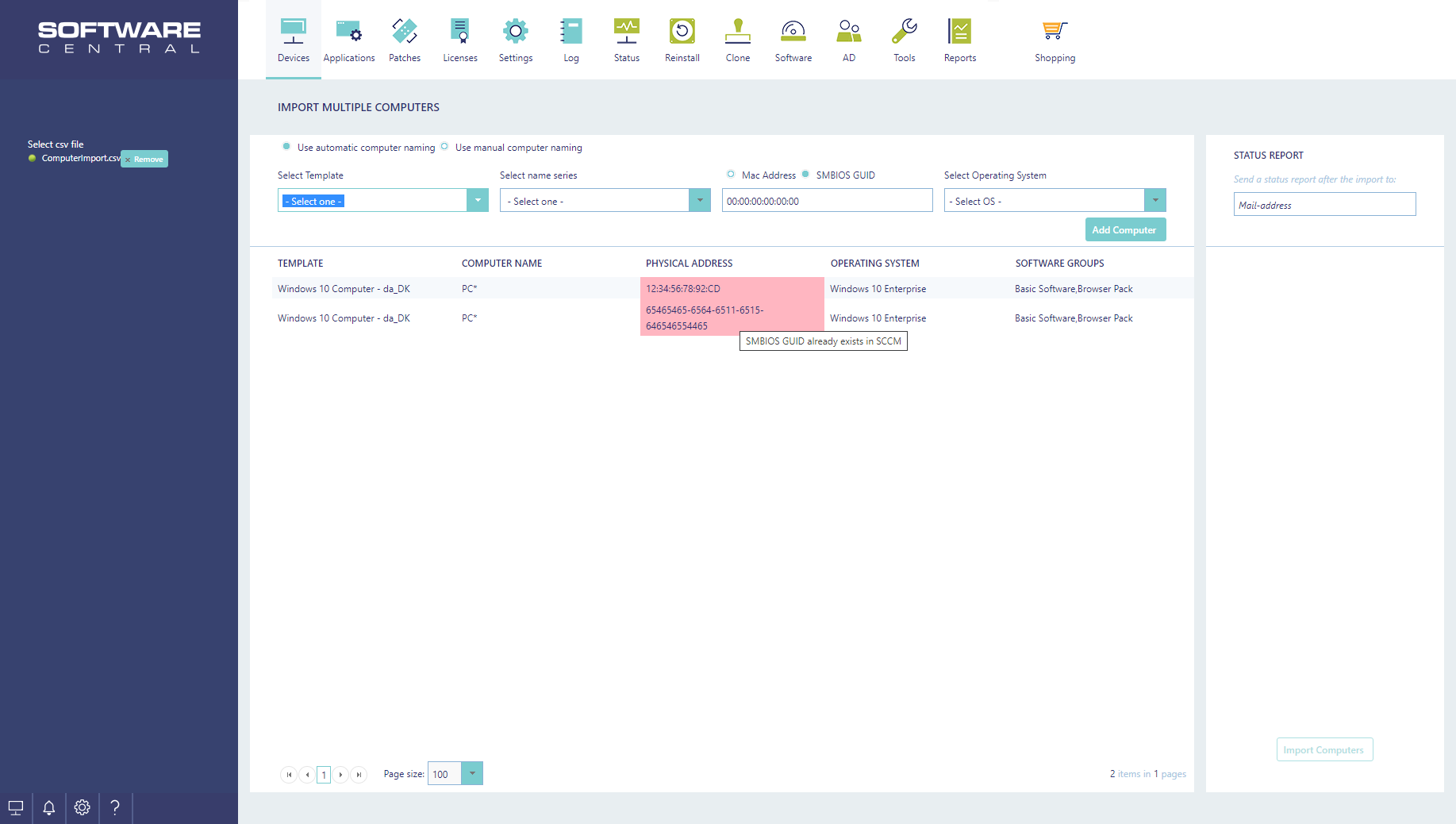
To correct the errors click on the computer, and all the fields in the top of the interface will be populated with the data and the necessary changes can be made, also the computer can be removed from the list. For saving changes click the update button.
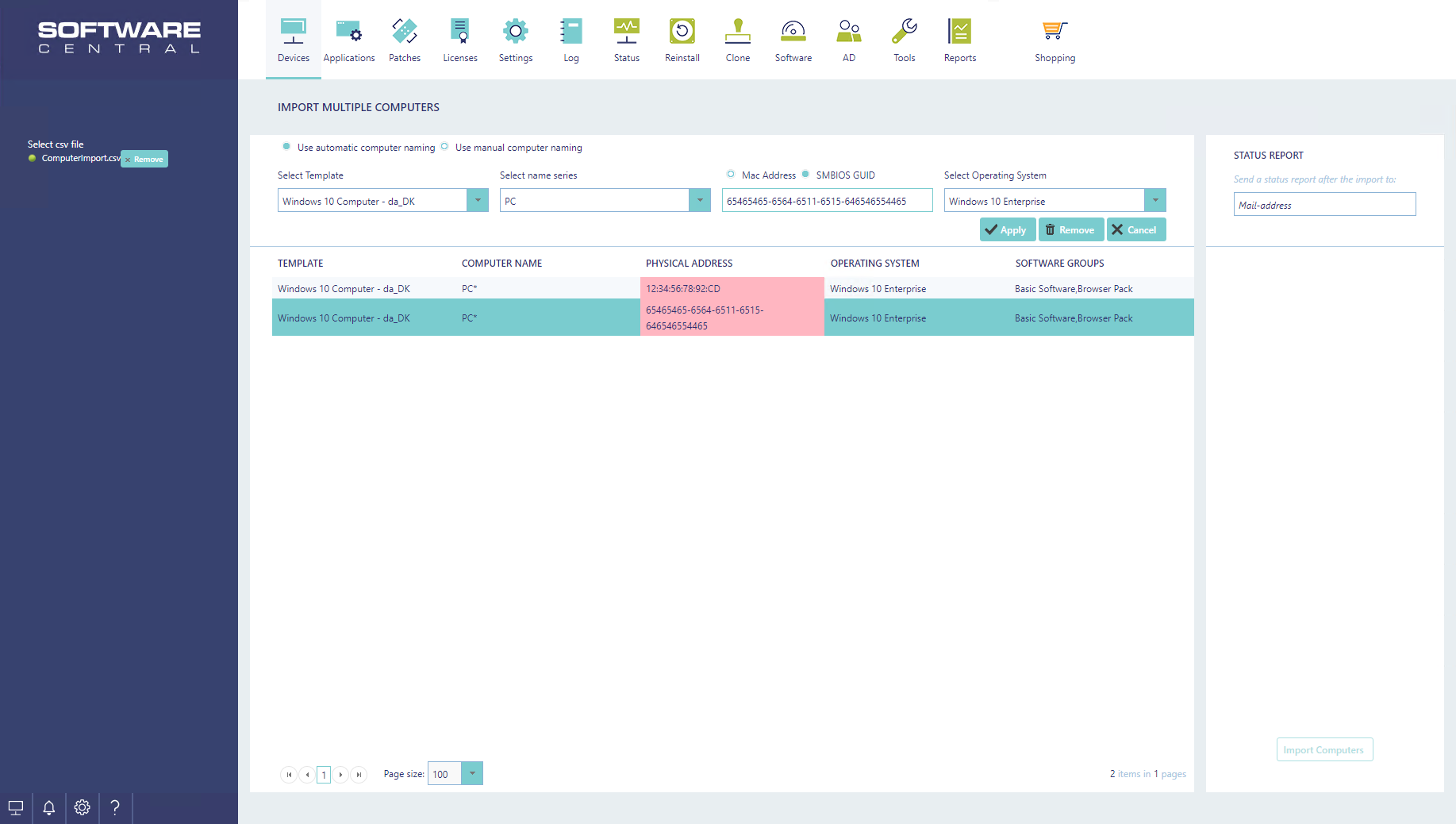
You can import computers manually (without a CSV file) by filling in the fields in the middle and click on the "Add" button:
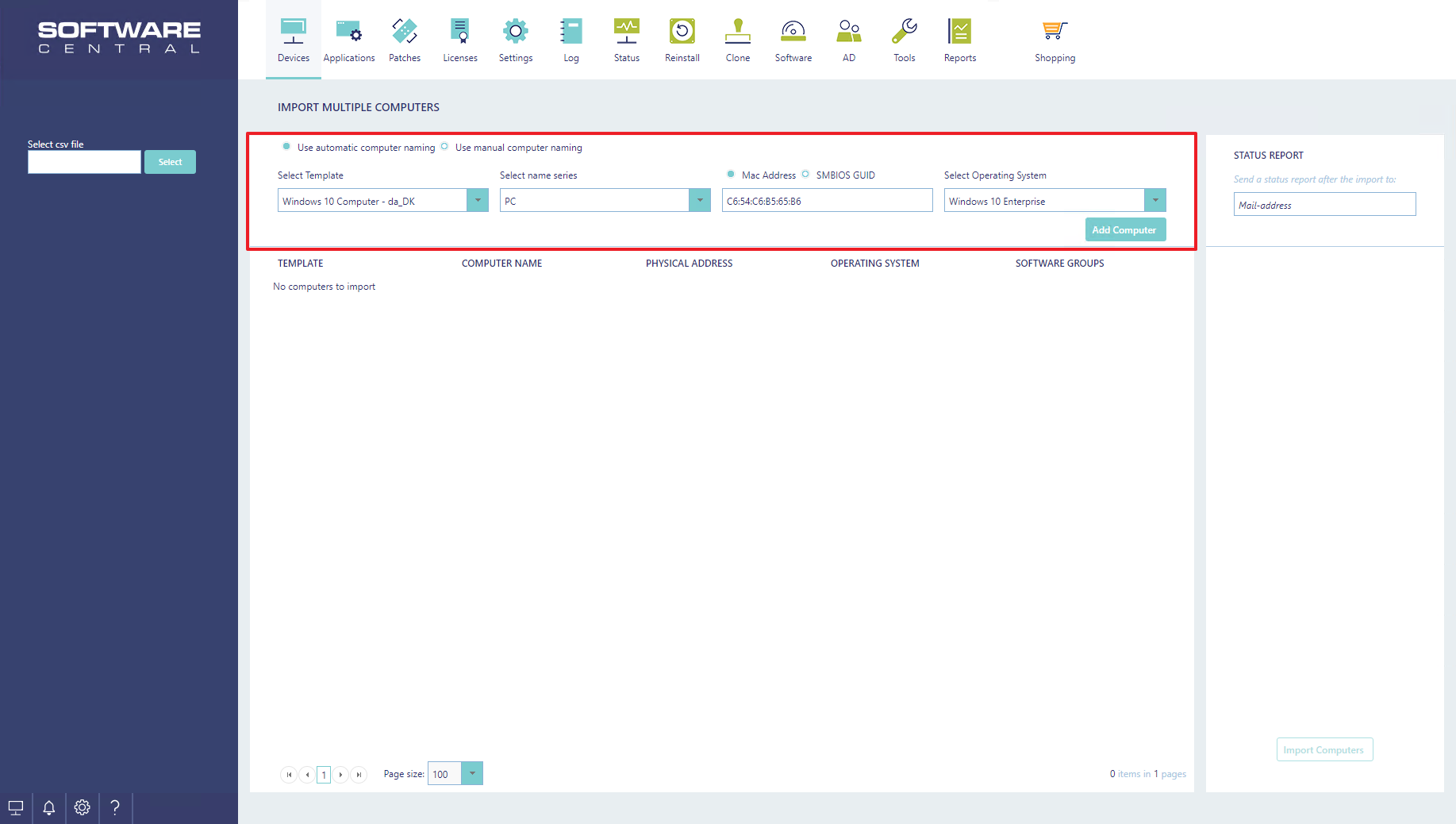
When all computers are ready, click Import Computers and follow the progress in the log or the notification popup.
You can get a status report send to your mail-address. This can be helpful to follow up on the status of the import and to match assigned computer names and resource ids to mac-addresses.
Add your mail-address in the textbox in the right menu to get a status report after the import is completed:
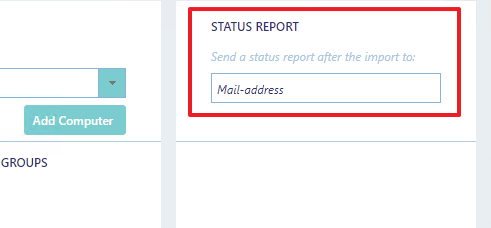
Note that the status report only contains the status of the actual import, not the installation status of the operating systems. Use the Deployment Manager to monitor the installation status.
Example of the report:
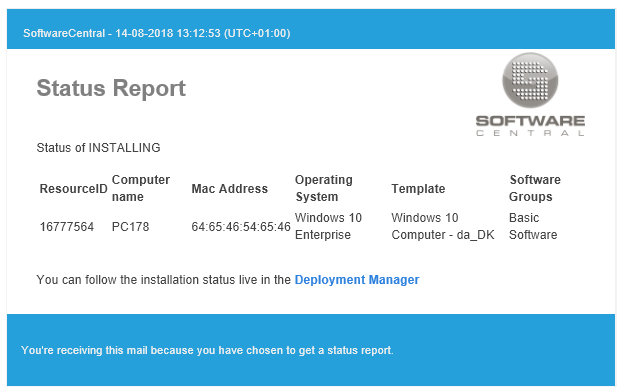
Use copy paste to get the report into Excel.
