

| Interfaces > AD > Azure AD Users |
Welcome to the user manual for Azure AD Users, an interface that enables you to manage users in Azure Active Directory (Azure AD).
This comprehensive manual will guide you through the key features and functionalities of the Azure AD Users interface.
To access the Azure AD Users interface, follow the steps below:
The Azure AD Users interface provides a range of features to manage users in Azure AD. Below are some of the key functionalities available:
The Azure AD Users Overview page provides a comprehensive view of all users in your Azure Active Directory (Azure AD). This page serves as a centralized hub for managing user accounts, allowing you to create new users, edit existing user profiles, and delete users when necessary.
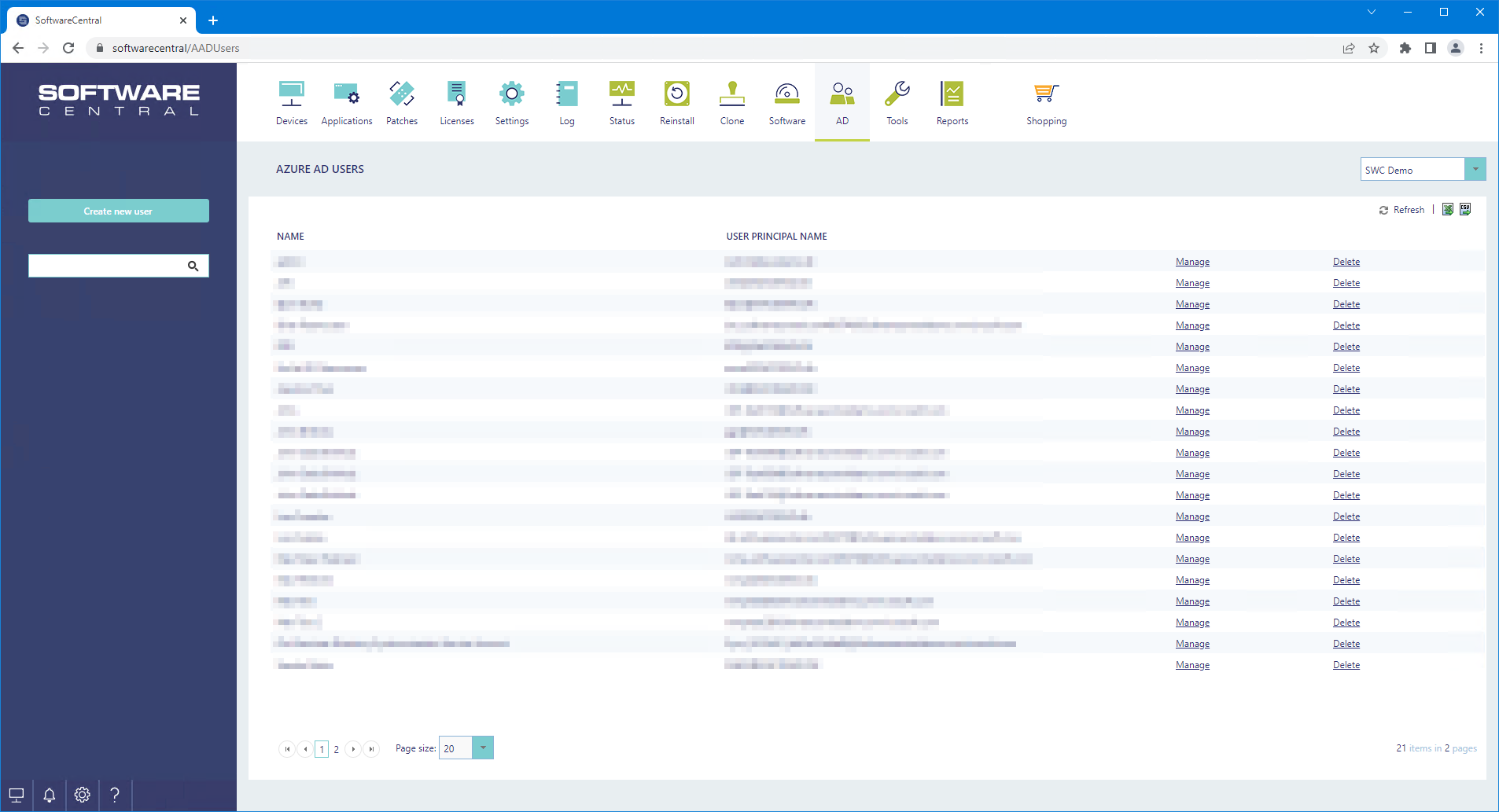
To Create a new Azure AD User, press the “Create new user” button in the left menu in the main window. This will open a new window, where all the general information about the new user can be added.
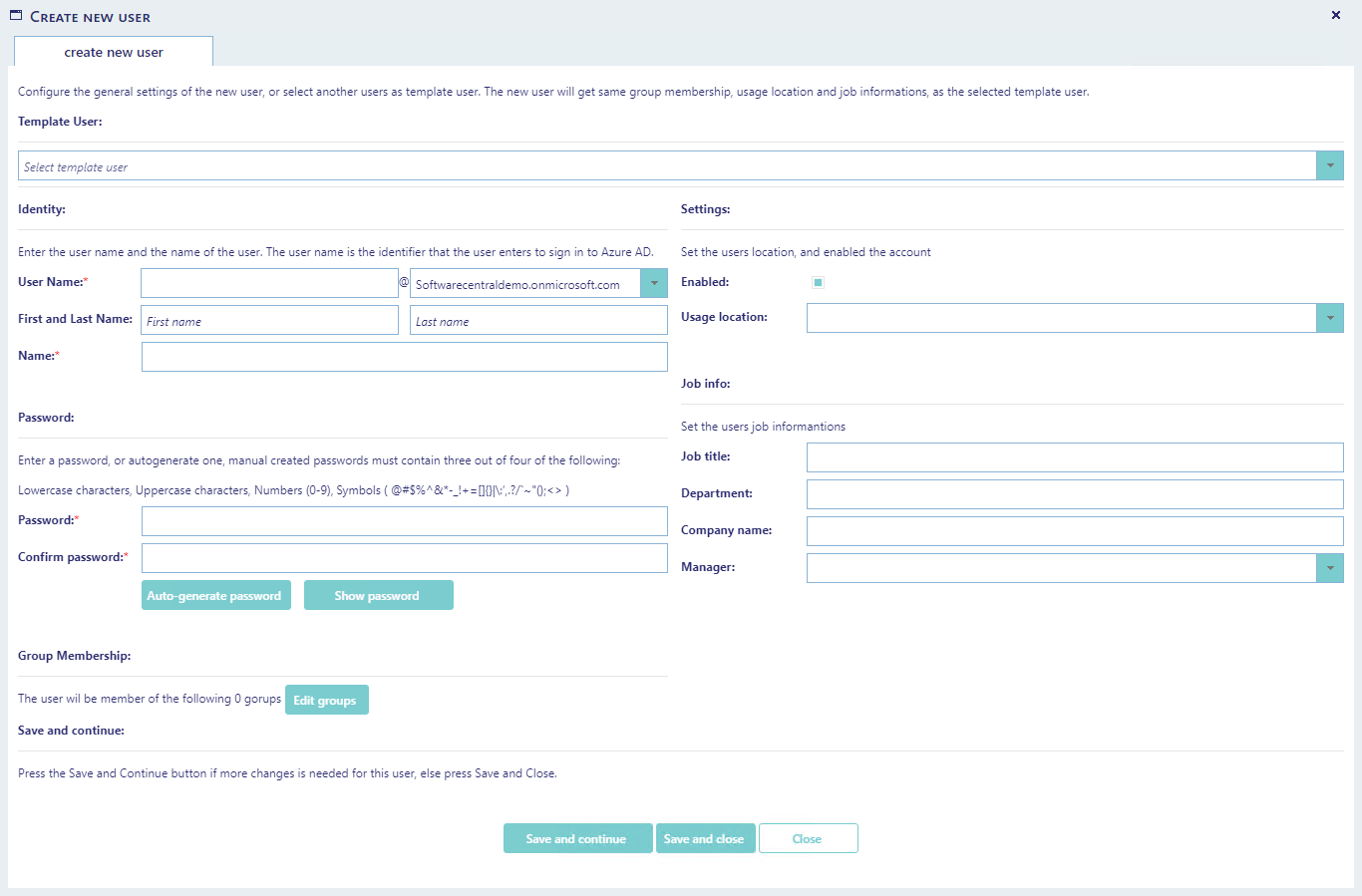
In this stage only user name, name and password are mandatory. SoftwareCentral will automatically combine the first and last name as the name for the user. It is in also possible to create a random password directly in the interface.
Template user:
It is possible to use another user as template user, this will take all, group memberships, job title information and settings information from the selected user and present them in the interface.
Save:
If more information is needed for the new user press “Save and continue” this will create the user and reload the interface and all setting as shown in “Edit and Manage” part of the manual can be changed, if no more information is needed press “Save and close” this will create the user and close the window.
To manage or edit an existing user, either press the on the name or the “manage” button in the main window. This will open the following window with information about the specific user.
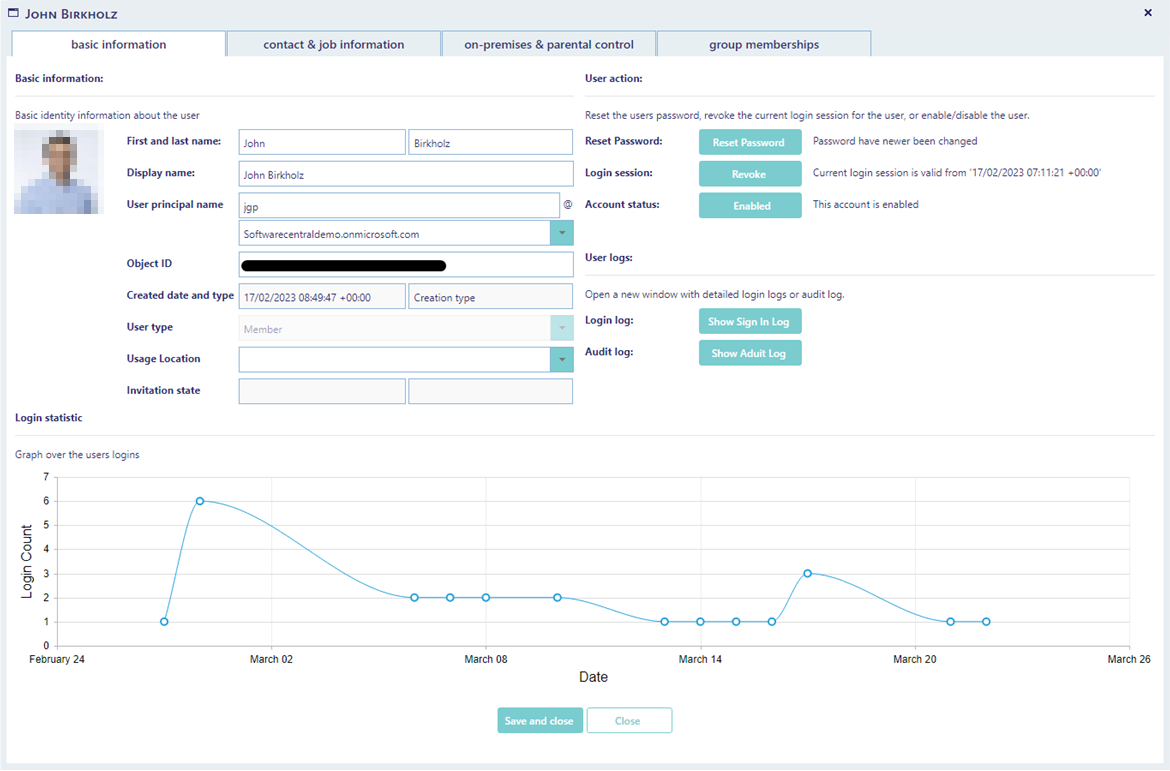
From this window it is possible to set the users profile picture, reset the user’s password, revoke the current login session for the user, enable or disable the user, see an graph over the users logins, and see detailed information about login logs and audit logs by clicking on the different buttons.
Other information can be found in the different tabs in the interface.
Group membership:
In the group membership tab is it possible to add and remove group membership for a user.
If the user has access, each group can also be opened and edited directly from this interface.
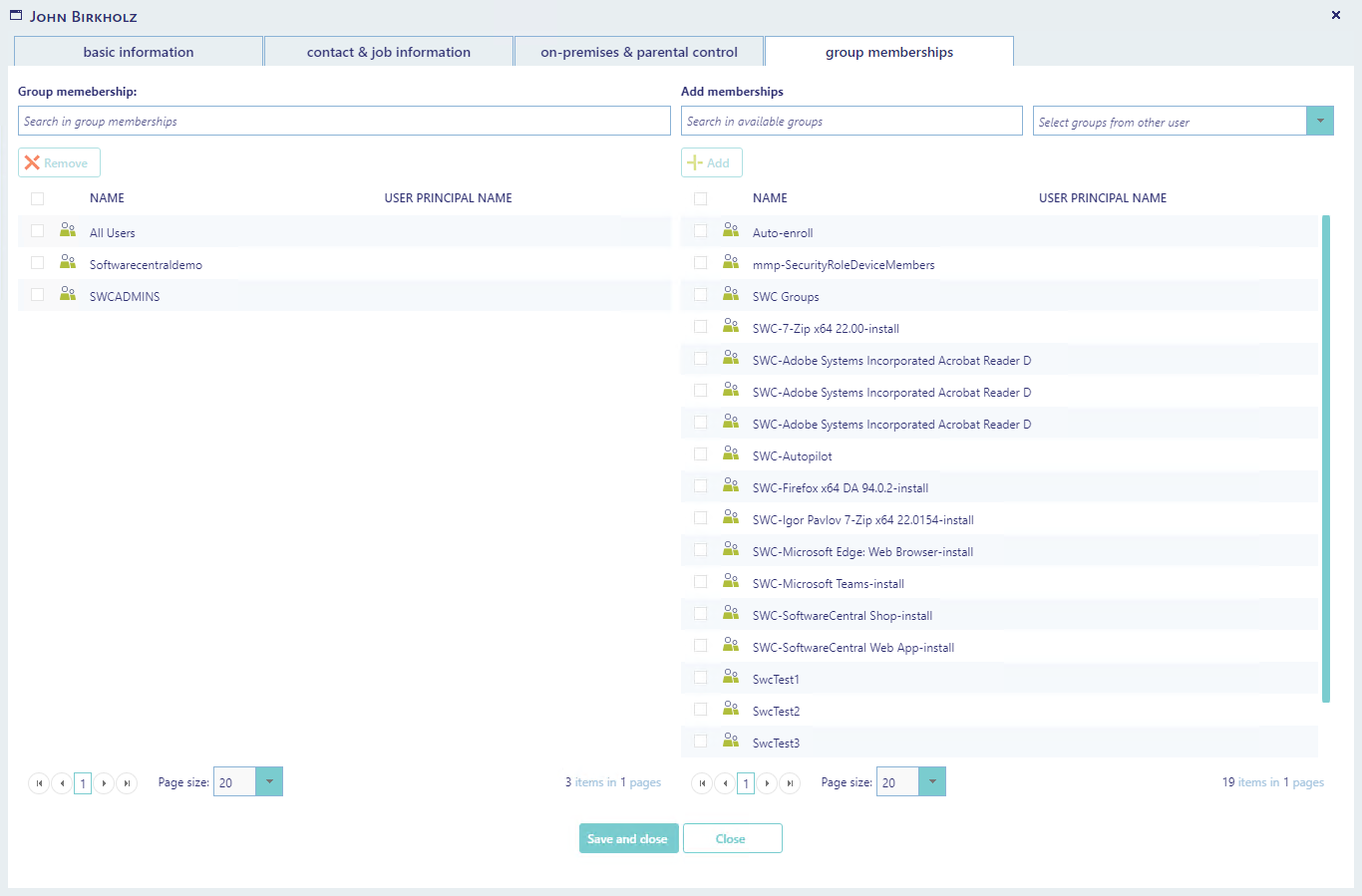
To delete a user in Intune. Go to the main interface and press the “Delete” button, this will open a new window where to display name and user principal name of the user will be presented.