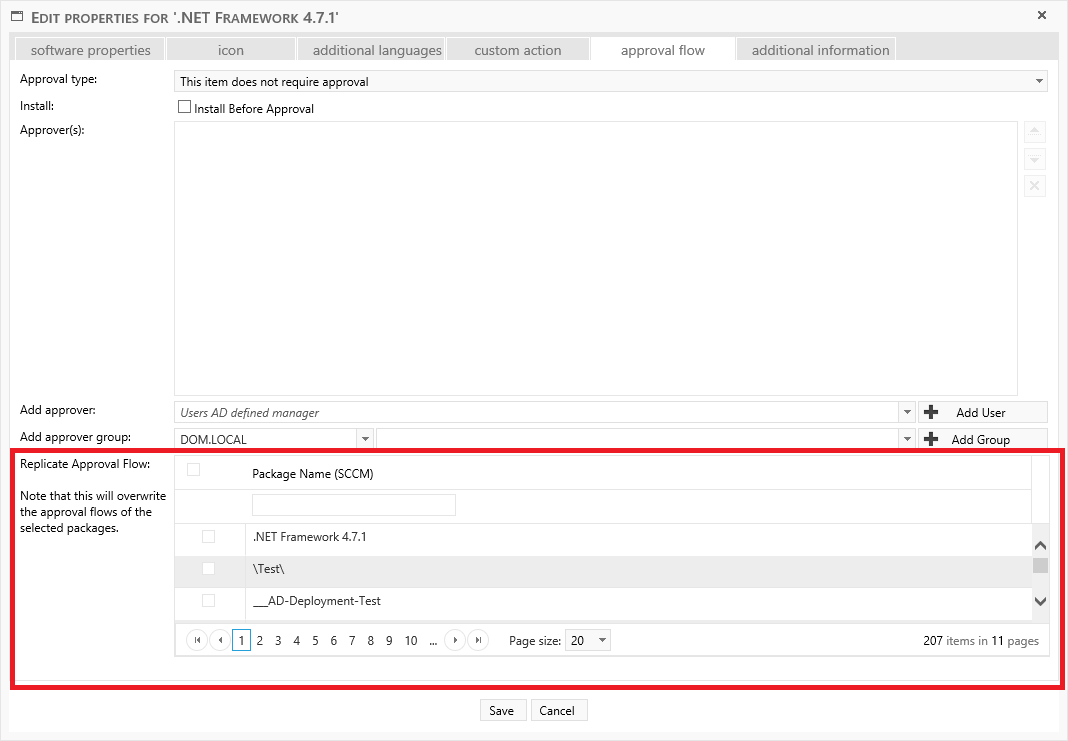Everything that can be ordered in the shop, can have an assigned approval flow. An approval flow can be anything between a single approver to a large sequence of multiple approvers.
Approval flows are assigned from the Software Administration page and the Custom Shop Item page.
Select the item (click the "Edit" button) you wish to edit the approval flow on, and select the "approval flow" tab:
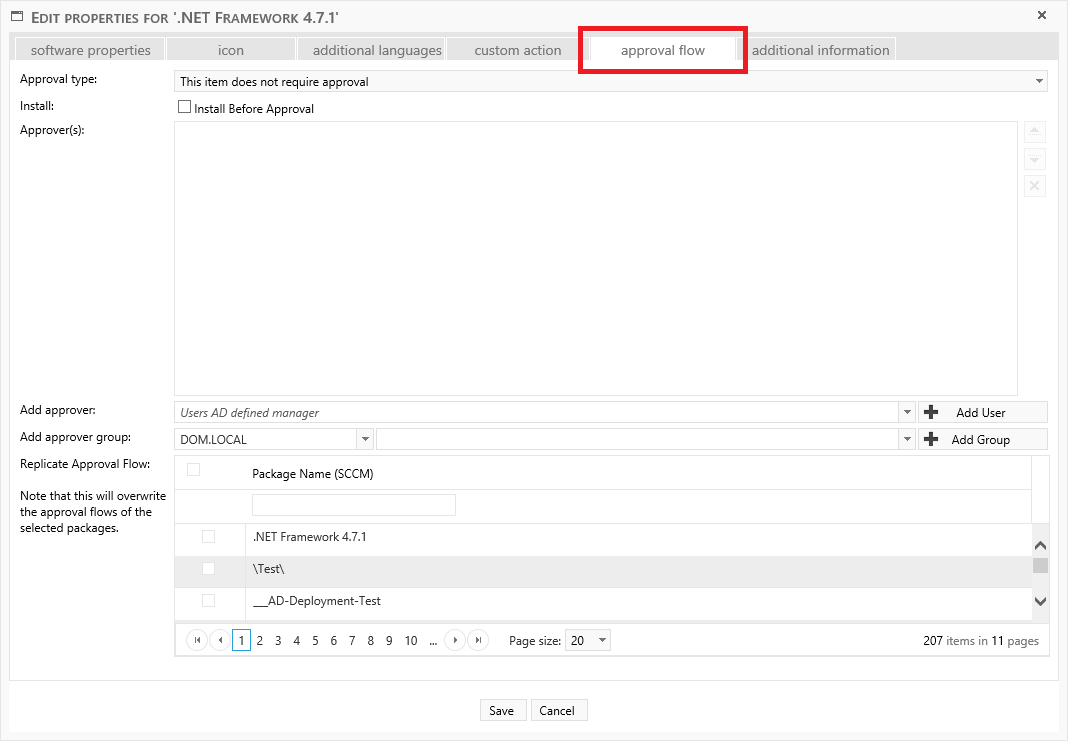
The first thing to do, is to choose the type of approval flow you want for your item. There are 3 approval types:
- Single approval: One of the selected approvers must approve the order. If one rejects the order, the others can’t approve it.
- Multiple approval: All of the selected approvers must approve the order. If one rejects the order, the others can’t approve it.
- Multiple sequential approval: All of the selected approvers must approve the order in the given sequence. If one rejects the order, the others can’t approve it.
They are selected from the "Approval type" drop-down:

When an approver has to review an order, he will be notified by mail with a link to the Approvers View page.
Note that by default, an approver will only receive a new mail notification, if the approver does not have any pending orders. It can be configured to send a mail for each order via the Settings page.
For details on how to approve an order, see the chapter Approvers View.
For packages and application you can set the "Install before approval" flag.
If set, the program will install immediately after the user have ordered it.
If the order is then rejected by an approver, the program will be uninstalled. If the order is approved, the program will remain installed.

There can be added three types of approvers. A single AD user, the users AD defined manager or an AD-Group.
Select a user from the drop-down list "Add approver". When the approver is selected, click on the “Add User” button to add the approver to the list.

If you want the users AD defined manager, select the “Users AD defined manager” or leave the drop-down box empty and click on the “Add User” button:

You can add an AD-Group as an approver. This could for instance be a group containing people from a service desk. Each user in the group will get mail notifications and be able to approve or decline orders. Note that the mail is send to each member and not to a mail address on the group.
When a member of the group approves or declines an order, the approval flow will move on to the next defined approver. If the group is the only or last approver, the order will be approved or rejected. Only one member of the group will be able to approve or decline an order.
You can mix the approval flow with both users and AD-Groups.
Select an AD-Group from the "Add approver group" drop-down list. When the approver group is selected, click on the “Add Group” button to add the approver group to the list.
 |
Adding AD-Groups as approvers will impact the performance of the Approvers View interface. We advise you to add no more than a couple of AD-groups. You can add those AD-groups to as many shop items and packages as you like without impacting the performance further. |
 |
We advice you to only add AD-Groups with few members (<20). It can have an impact performance if you add an AD-Group with many members. |
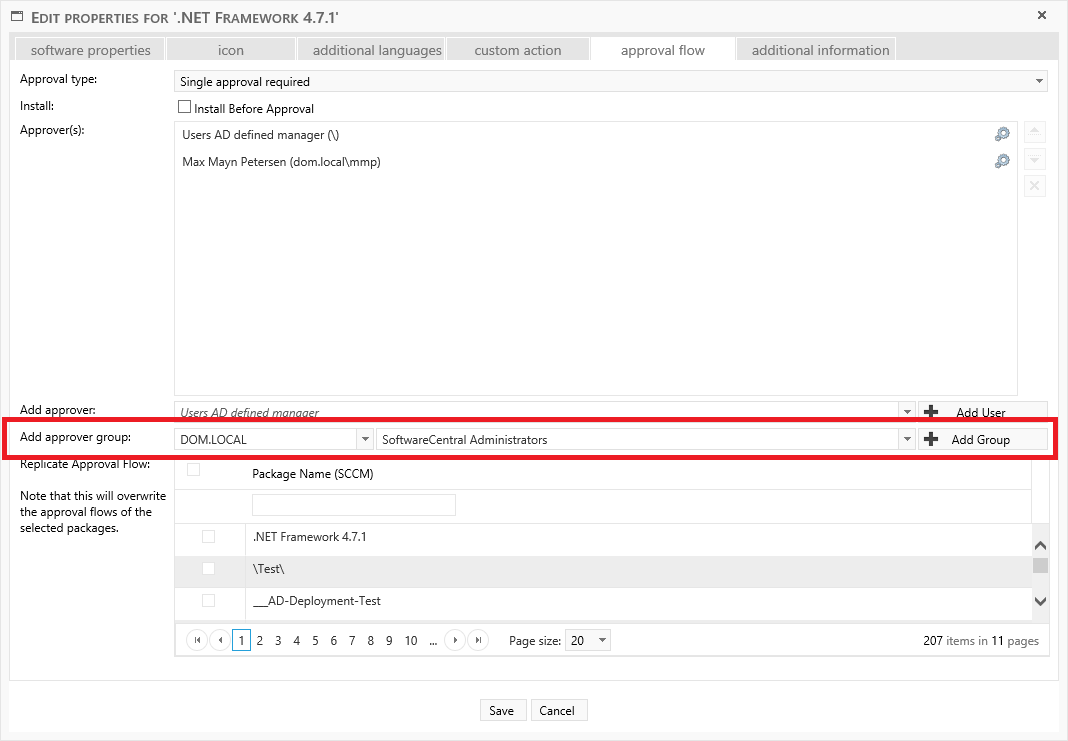
The selected approvers will be displayed in the "Approver(s)" list. You can drag and drop the approvers to change the order if you are using sequential approval. You can also select an approver and use the arrows in the right hand side of the list.
To remove an approver, select the approver in the list and click on the remove button (X) in the right hand side of the list.
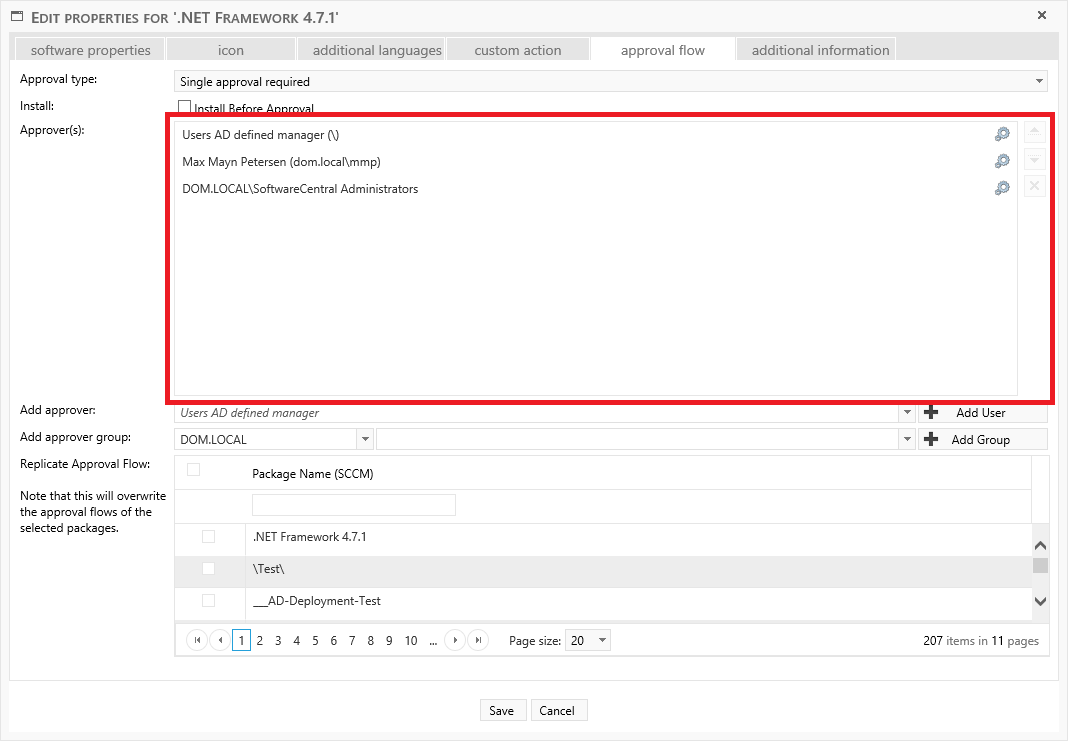
The sequence can be changed using the arrow buttons next to the approver list.
Use the “X” button to remove an approver.
If no approvers are added to the list, the item will not require approval.
An approver condition is a condition you can define for each approver. If the condition is met, the approver will be assigned to the order. If the condition is not met, the approver will be skipped in the approval flow.
You can set a condition on an approver by clicking on the geared icon next to the approver:
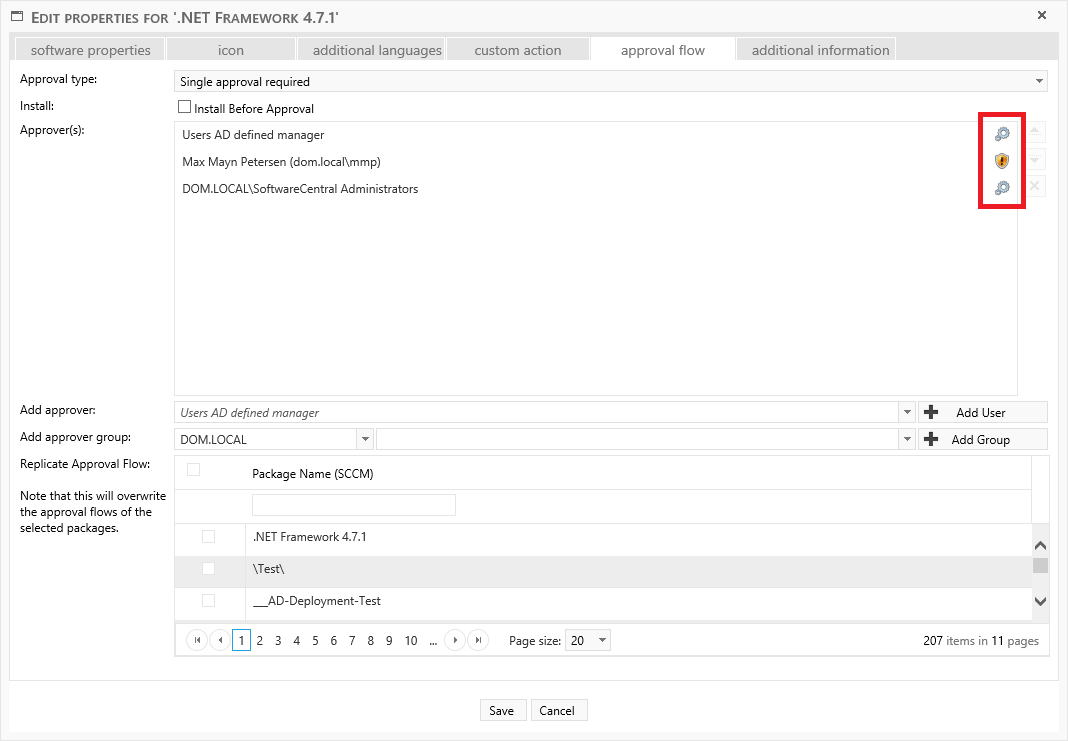
If the icon contains an exclamation mark, the approver already has a condition. Click on the exclamation mark icon to edit the condition.
You can choose between a collection condition where the requesters computer is member of a given collection and an Organizational Unit condition where the requester (user) must be a member of a given organizational unit.
The approver conditions can be helpful to get the right person to approve an order in larger environments. You can for instance set a condition saying that all computers which is a member of the “Clients - EU – Denmark” collection will have this approver and all who is a member of this collection will have this approver and so on.