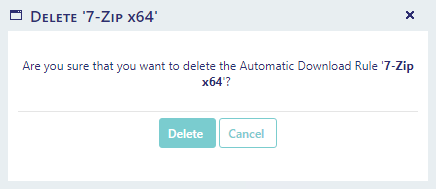| Interfaces > Applications > Automation Manager |
The Automation Manager is used to set up rules that will automatically download new versions of software and deploy it to a predefined group of devices. At the end, a status report will be send to the administrator and actions to replace the older version of the package can be taken, depending on the compliance of the test deployment.
The Automation Manager is a part of SoftwareCentral Plus ! and requires an active SoftwareCentral Plus ! subscription.
The Automation Manager is found under the Applications menu button.
From the main interface, you get an overview of all existing rules:
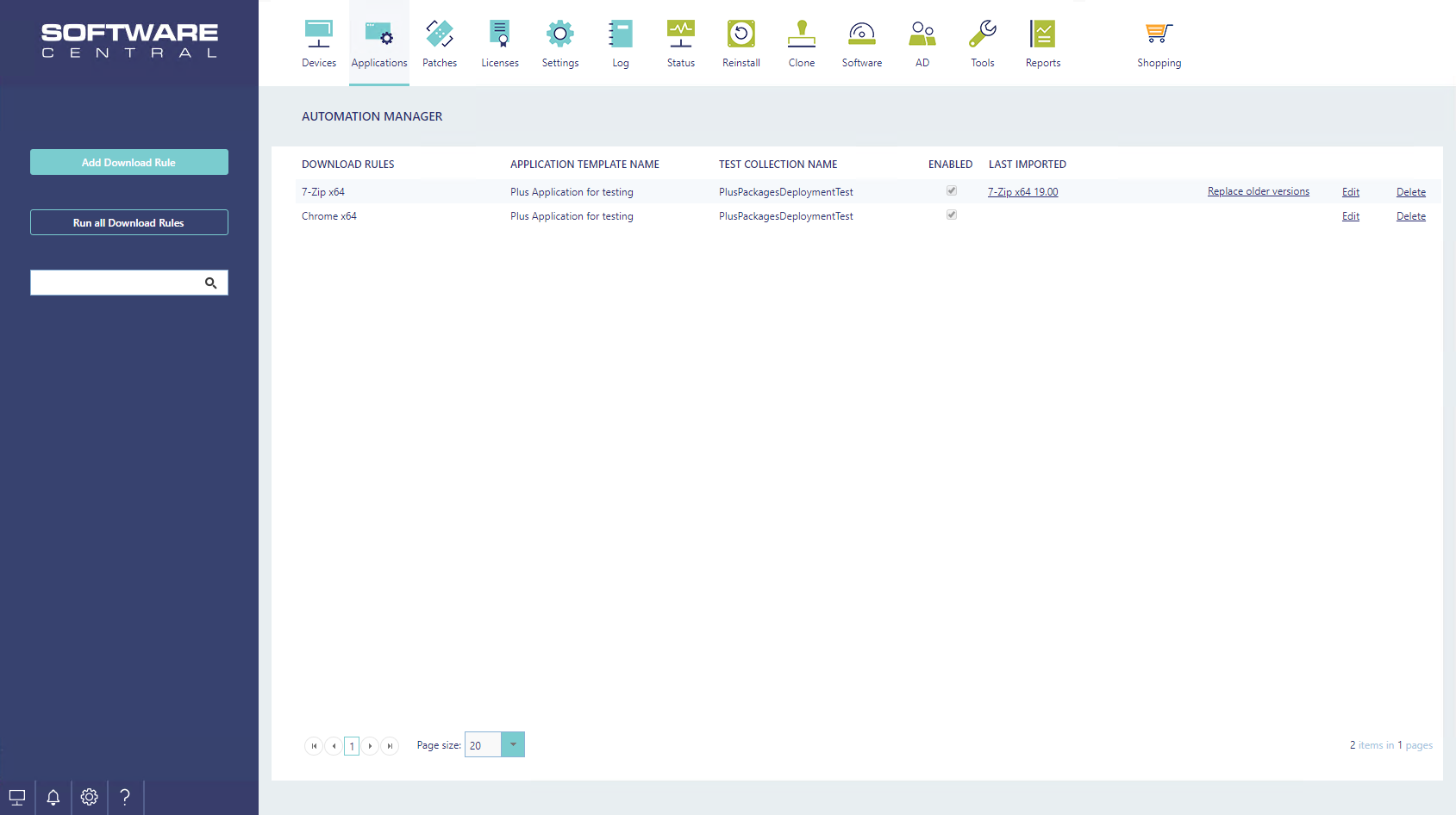
Click on the "Add Download Rule" button in the left side menu to add a new download rule. A new window will open:
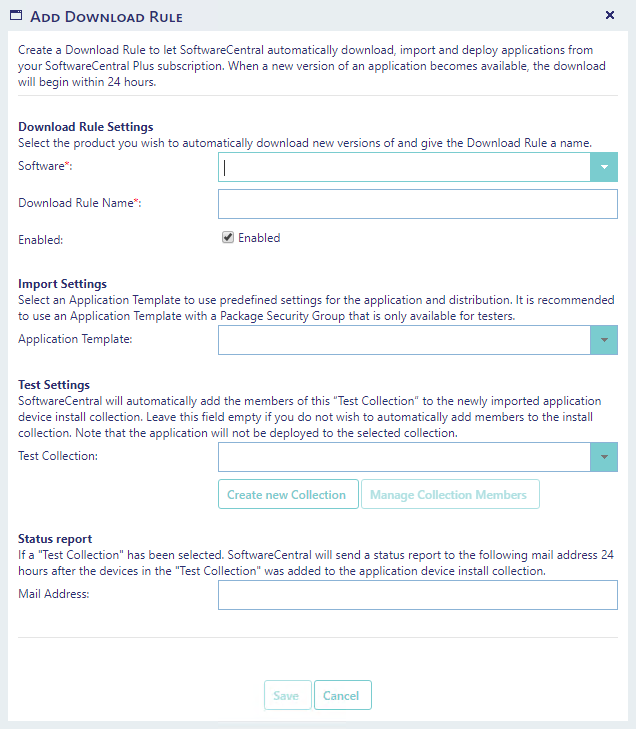
Select the software you want to automatically download new versions of.
The rule will automatically get the name of the software. You can optionally change this name. Names must be unique.
By default the rule is enabled. You can deselect the "Enabled" checkbox, if you want the rule to be inactive. Inactive rules will not download software automatically.
You can optionally select an application template to apply predefined settings for the new applications.
This can include settings for the application, distribution points and security.
It is recommended to use an Application Template with a Package Security Group for testing and then add the application to a production Package Security Group after testing.
After a new application has been downloaded and distributed, it can automatically be deployed to some predefined devices.
Select a test collection that holds the devices for testing. You can also create a new collection from this interface and manage its members.
After the import, the devices in the test collection will automatically be added to the new applications install collection. Note that all members will be added as direct members.
The application will not be deployed to the actual test collection.
If you have selected a Test Collection, the mail address you enter here will get a status report with the compliance and a complete list of all devices the application has been installed on.
The status report is automatically sent 24 hours after the application has been imported.
The status report looks by default like this, but it can be changed with the Mail Template Editor:
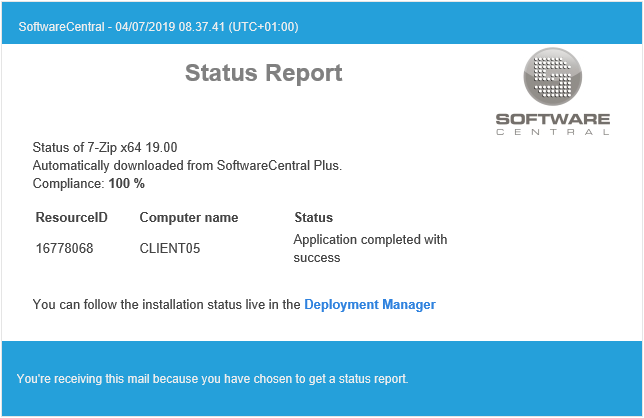
From the main interface, you can manage all existing rules.
All Enabled rules run automatically, once a day. You can trigger the rules to run manually from the "Run all Download Rules" button in the left menu.
For each rule, you have the following options. Note that buttons will not appear if you do not have permissions to see them.

If you click on the name of the last imported application, a new window will open where you can see the deployment status of the application:
You can always go to the Deployment Manager to view the status of all applications.
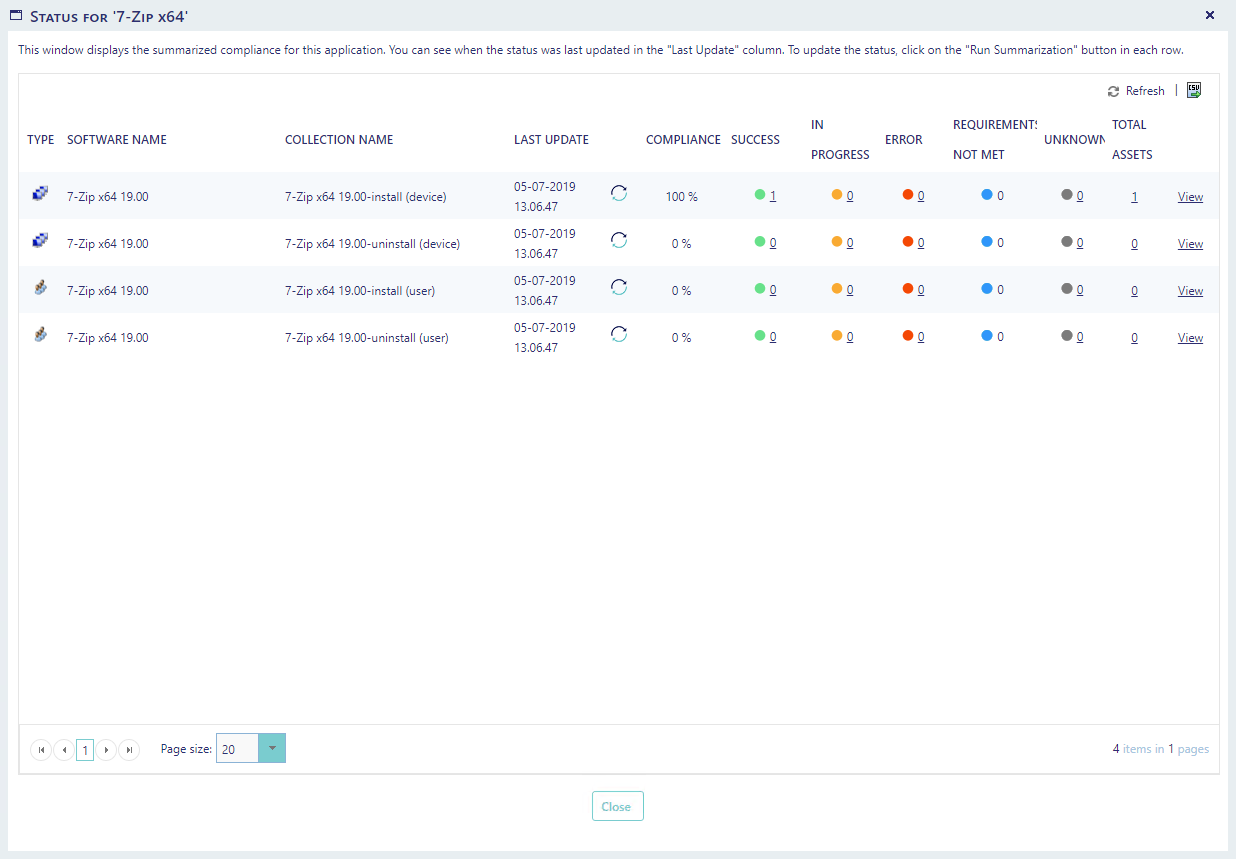
SoftwareCentral can automatically replace the previous downloaded version of the application with the newest version. When you click on the "Replace older versions" button, you will be navigated to the Replace Application interface and the new and old version of the application will be pre-selected for you. From the list in the Replace Application interface, you can see all the devices currently assigned to the old version and choose if you want to replace the application on all or some of them.
You can also replace the older version in Software Groups, the Shop and in Package Security Groups.
Replacing the application in Package Security Groups can add the application to a production group, so that other users than testers can deploy the new application.
You can also choose to supersede the old version, so any future deployments of the old application, will automatically be redirected to the new version.
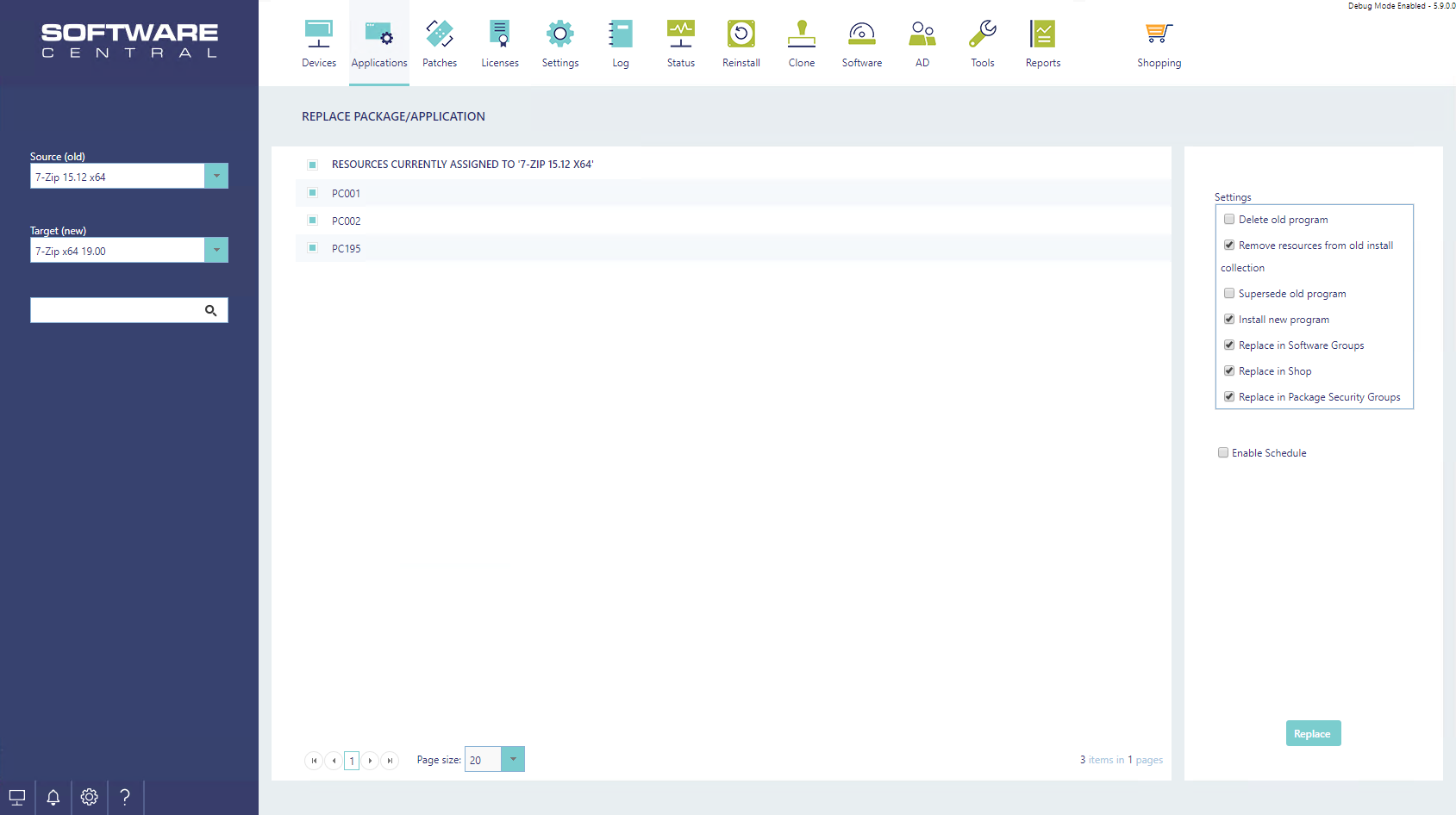
Use the Edit button to edit existing Download Rules. The edit interface is similar to the create new interface. But you cannot change the software that is bound to the rule. To change the software, you must delete the rule and create a new one.
Click on the Delete button to delete a Download Rule.