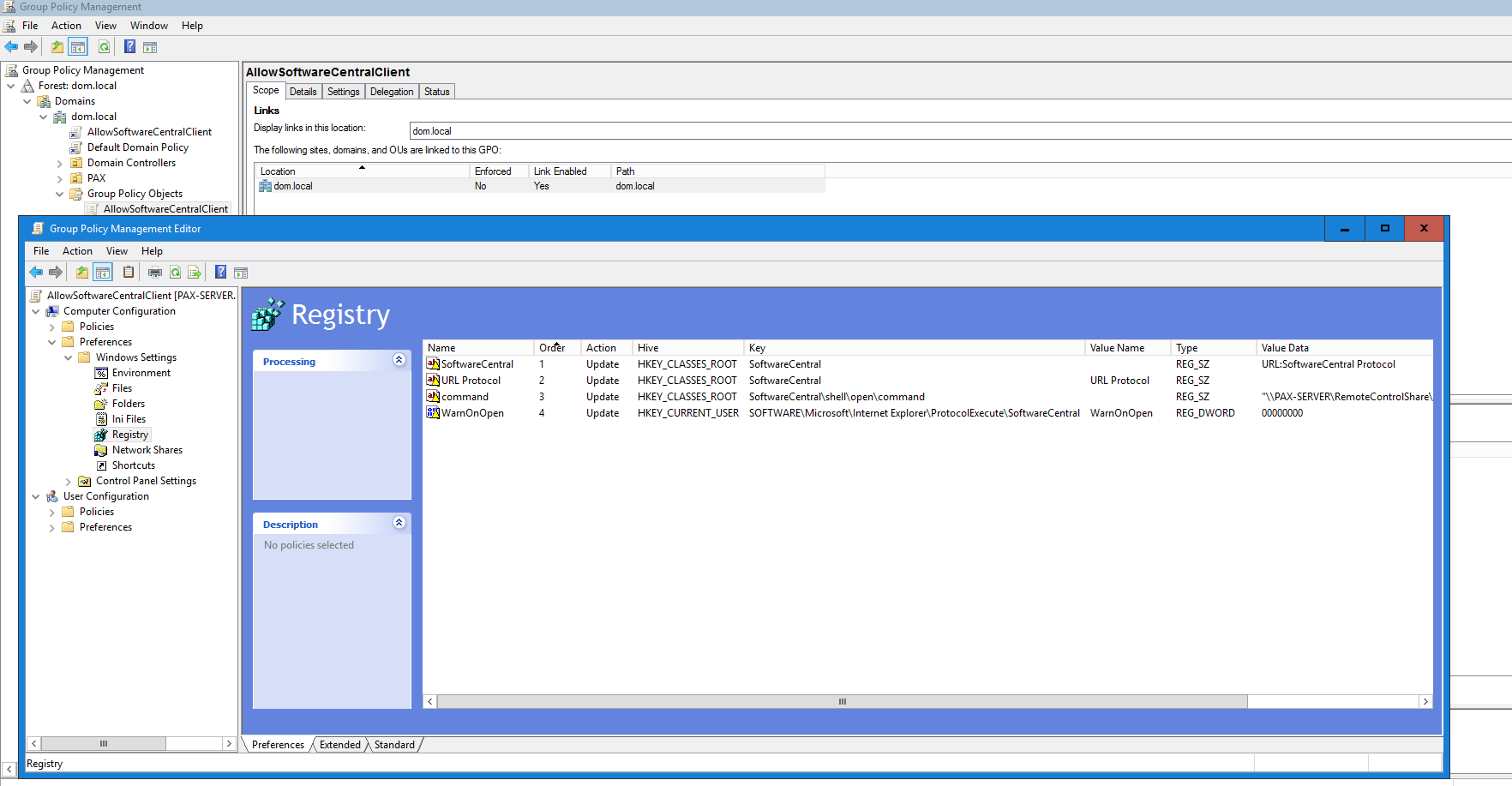The SoftwareCentralClient tool does not need to be deployed to the client computers. It can be run directly from a network share.
1. Create a network share. If you have multiple sites, you can create a share for each site or use the same share for all sites.
2. Allow all users to access the share with read and execute permission.
3. Copy the content from the [<SoftwareCentral install dir>\Tools\CmRcViewer\] folder to the newly created share.
4. Enter the UNC path to the CmRcViewer.exe in the newly created share in [SoftwareCentral / Settings / SCCM / Shares / Remote Control Tool Share Path]. See the figure below:

This is all you need to do. You are now ready to use the Remote Control Tool or use your own custom tools.
In the next chapters, you will find some more advanced configuration options, but in most environments, they can be ignored.
 |
If you are using the SoftwareCentralClient for the Shop, you must register the client manually to all devices. See the chapter "Manual registration to URI Scheme" below: |
Updates to the client will be announced in the release notes to SoftwareCentral. Once an update is available, simply copy the new .EXE file from the tools folder to your share, replacing the old client.
You can always see you client. Right click on the .EXE file and select Properties. Under the Details tab, you can see the version:
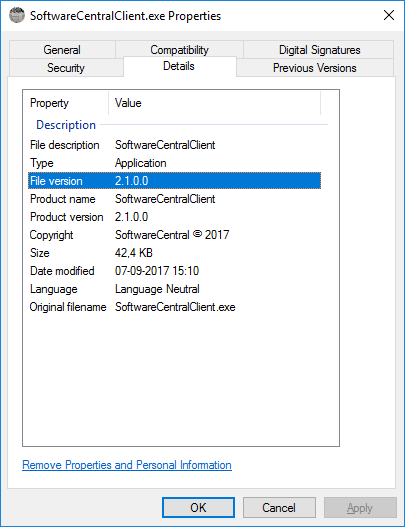
By default, SoftwareCentral will register the SoftwareCentral Client to the URI Scheme using WMI.
If you have enabled the Remote Registry Service on all clients in your environment, you may check the “Remote Registry Service Enabled”. This will improve the system performance.
If you check the "Manually register SoftwareCentral to a URI Scheme on clients", SoftwareCentral will no longer try to automatically register the client.
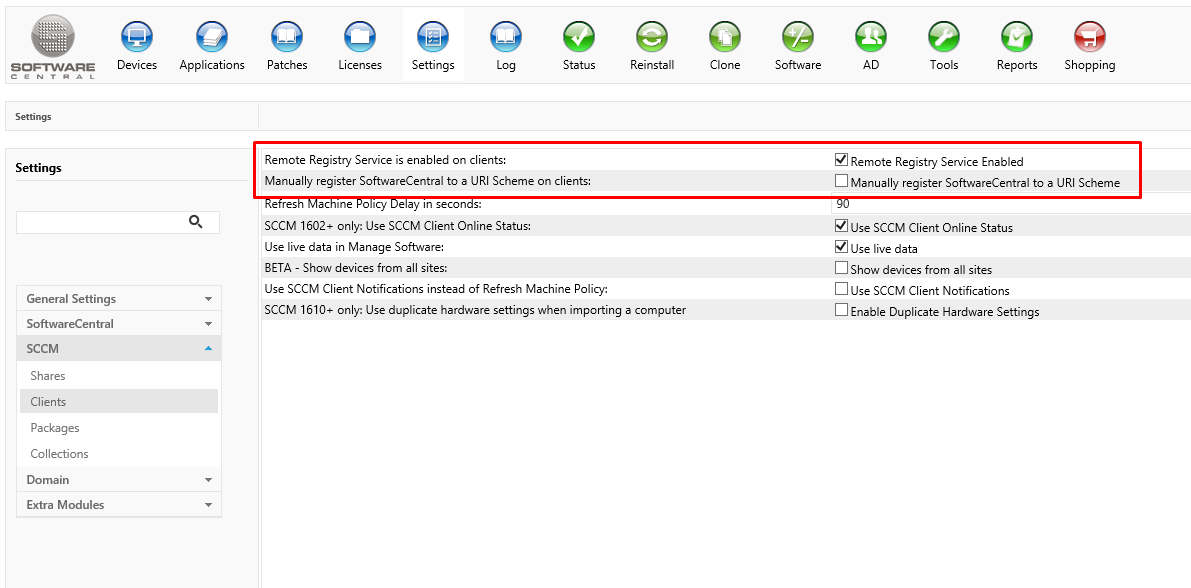
In some cases it will be needed to manually add SoftwareCentral to the URI Scheme on clients.
This can be helpful if there are DNS problems in your environment or users connect to SoftwareCentral via a VPN connection.
The registration is done by adding a set of registry keys. The keys can be registered in multiple ways. You can add the keys via a startup script or deploy this script via the SCCM. You can also add the keys using a Group Policy.
The following keys are required:
Key:
HKEY_CLASSES_ROOT\SoftwareCentral
Value Name:
(Default)
Value (REG_SZ):
URL:SoftwareCentral Protocol
Key:
HKEY_CLASSES_ROOT\SoftwareCentral
Value Name:
URL Protocol
Value (REG_SZ):
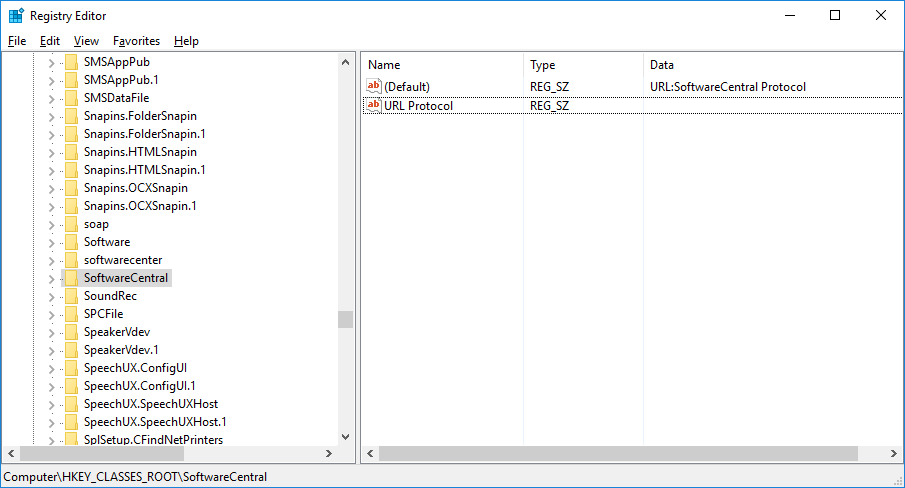
Key:
HKEY_CLASSES_ROOT\SoftwareCentral\shell\open\command
Value Name:
(Default)
Value (REG_SZ):
"\\ServerName\ShareName\CmRcViewer\SoftwareCentralClient.exe" "%1"
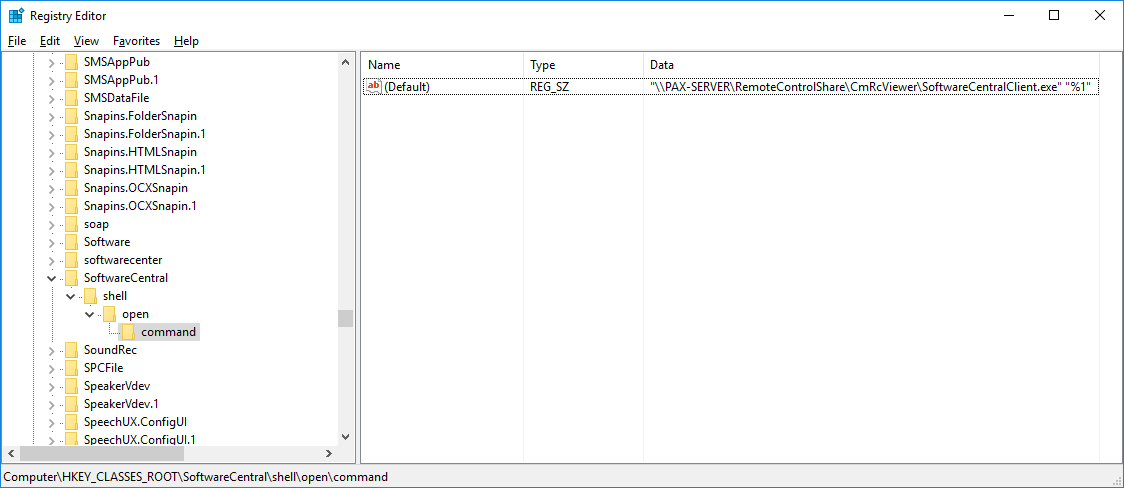
To avoid the security prompt in Internet Explore, you can add the following key for all users, or if you are using a GPO, for the current user:
For other browsers, click here.
Key:
HKEY_Users\[UserSID]\SOFTWARE\Microsoft\Internet Explorer\ProtocolExecute\SoftwareCentral
Value Name:
WarnOnOpen
Value (DWORD):
0
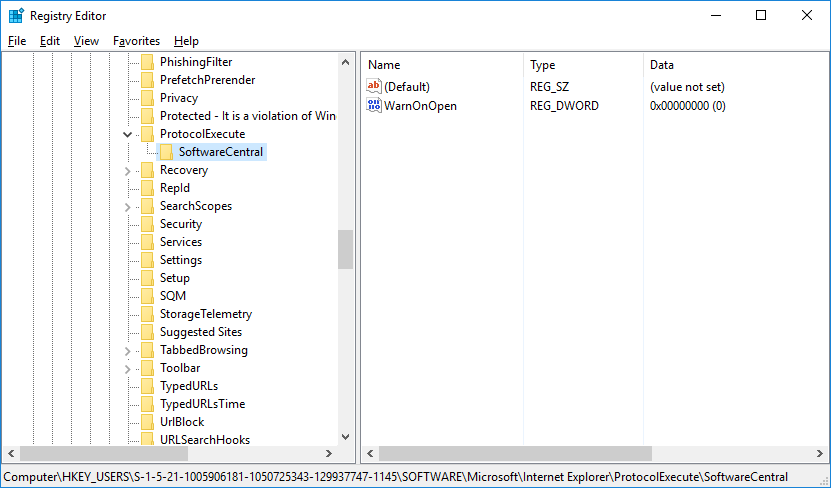
If you wish to add the registry keys via a script, then you can a vbs script under [<SoftwareCentral install dir>\Tools\RegisterClientToUriScheme.vbs].
Or you can use the following PowerShell script.
Both scripts requires administrative permissions as it alters the users’ registry.
| RegisterClientToUriScheme.ps1 |
Copy Code
|
|---|---|
# Set the path to the client $pathToClient = "\\ServerName\RemoteToolShare$\CmRcViewer\SoftwareCentralClient.exe" # Add the client to the URI Schema $registryPath = "HKLM:\SOFTWARE\Classes\SoftwareCentral" New-Item -Path "$registryPath\shell\open\command" -Force | Out-Null New-ItemProperty -Path $registryPath -Name "(Default)" -Value "URL:SoftwareCentral Protocol"` -PropertyType STRING -Force | Out-Null New-ItemProperty -Path $registryPath -Name "URL Protocol" -Value ""` -PropertyType STRING -Force | Out-Null New-ItemProperty -Path "$registryPath\shell\open\command" -Name "(Default)" -Value """$pathToClient"" ""%1"""` -PropertyType STRING -Force | Out-Null # Disable prompt in Edge Chromium New-Item -Path "HKLM:\SOFTWARE\Policies\Microsoft\Edge\URLAllowlist" -Force | Out-Null New-ItemProperty -Path "HKLM:\SOFTWARE\Policies\Microsoft\Edge\URLAllowlist" -Name "1" -Value "SoftwareCentral://*"` -PropertyType STRING -Force | Out-Null # Disable prompt in Chrome New-Item -Path "HKLM:\SOFTWARE\Policies\Google\Chrome\URLWhitelist" -Force | Out-Null New-ItemProperty -Path "HKLM:\SOFTWARE\Policies\Google\Chrome\URLWhitelist" -Name "1" -Value "SoftwareCentral://*"` -PropertyType STRING -Force | Out-Null |
|
You can run the script on clients which fails with the automatic registration or you can disable the automatic registration from the Settings menu and run the script on all computers.
If you want to run the script manually or use it as a startup script, you must change the value "strSharePath" in the script on line 32 to match your own share.
You can also create a package or application with the script. In the arguments you can set your share path. Add /u for the uninstall argument.
See the figure below:
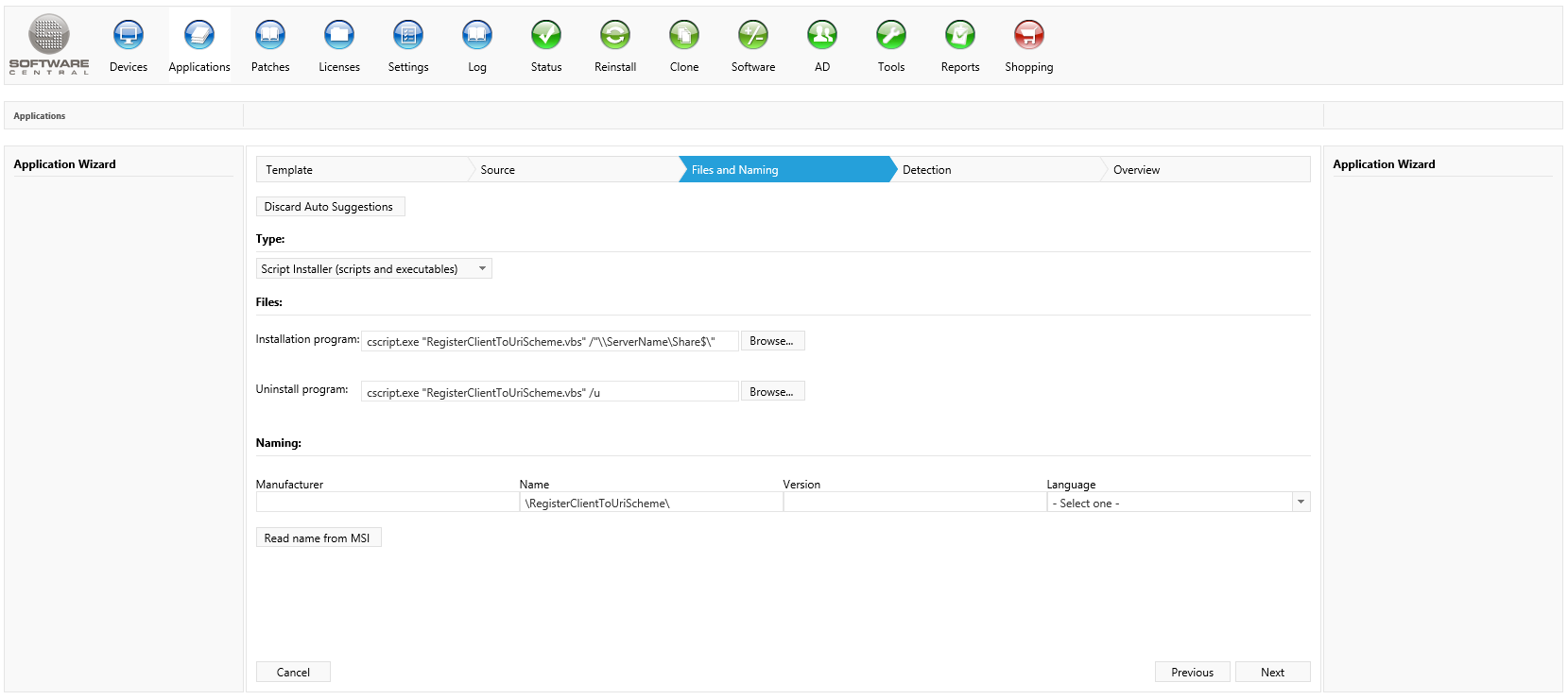
Add a registry detection rule if you create an application. It should look for the key HKEY_CLASSES_ROOT\SoftwareCentral as seen in the figure below:
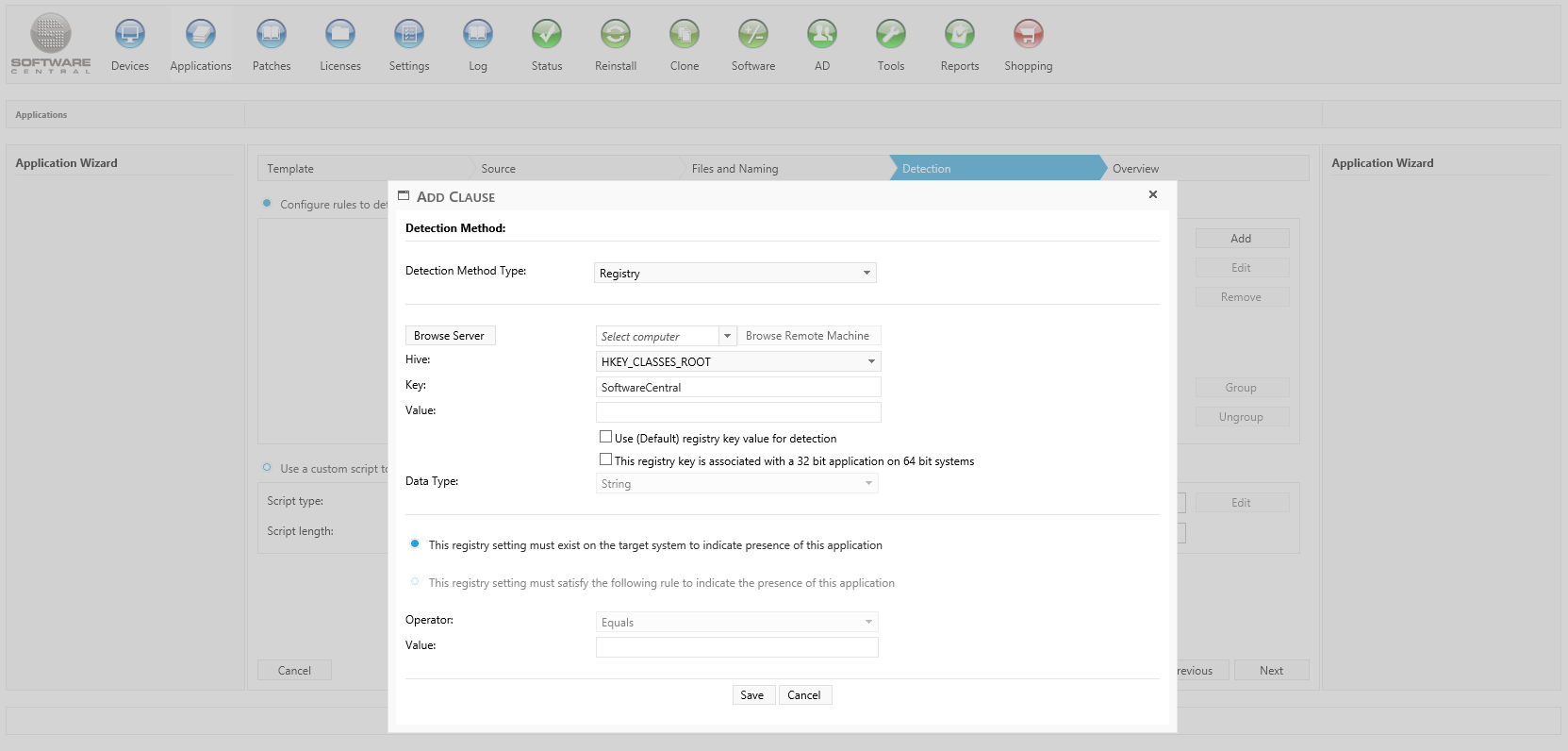
The script can now be deployed to the client computers.
You can set the required registry keys, as listed above in this chapter, with a group policy (GPO).