

| Interfaces > Interface Overview |
This chapter describes the main interface, the role selector and the menus in SoftwareCentral.
If you are a member of more than one security role, you will be presented with the role selector each time you launch SoftwareCentral.
The role selector gives you a list of all the roles you are a member of. Click on the role you wish to use to log into SoftwareCentral.
You may also use the search-bar to find a role. The search-bar is highlighted when you come to the role selector page, so you can start typing immediately to find the correct role. Click on enter to load the selected role in the search-bar.
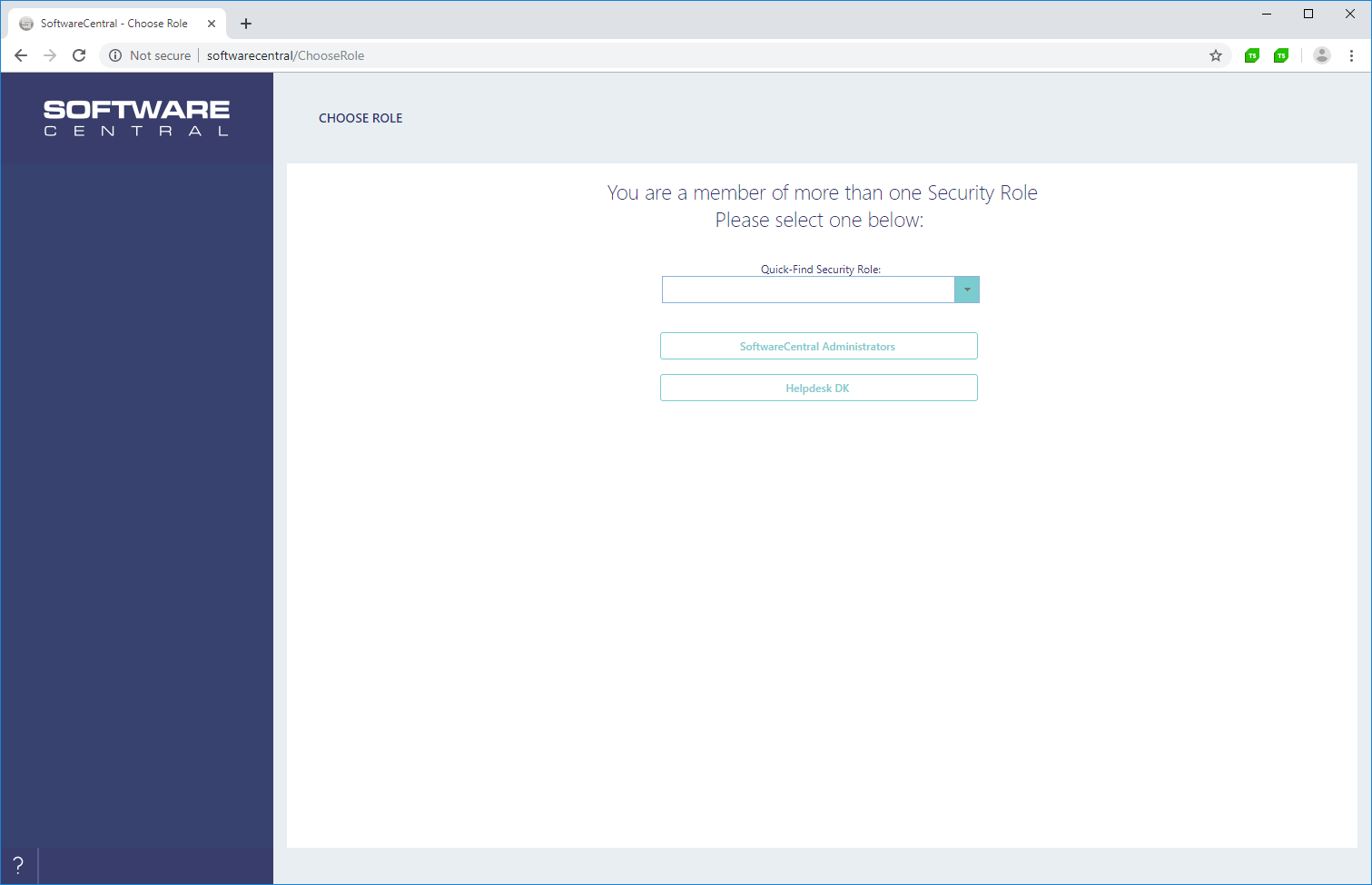
The main interface has the menu in the top. The available buttons in the menu may vary depending on your Security Role and the modules available in your company subscription.
When you click on a menu button, a sub menu will appear for all buttons except the log. The log button goes directly to the log.
The interface will adapt to your window and screen size.
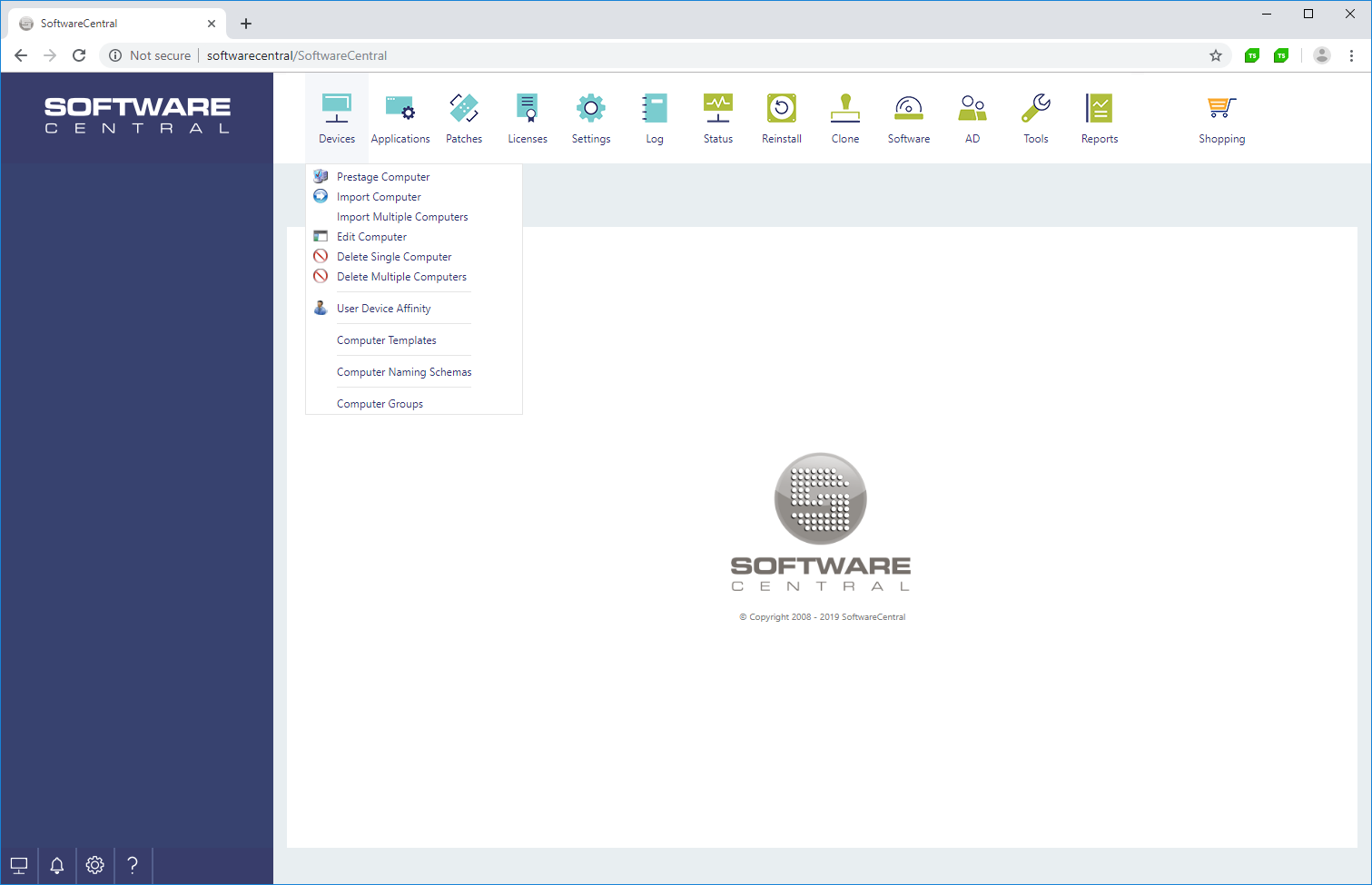
Below the main interface you find four buttons: Deployment Monitor, Notifications, Settings and Help.
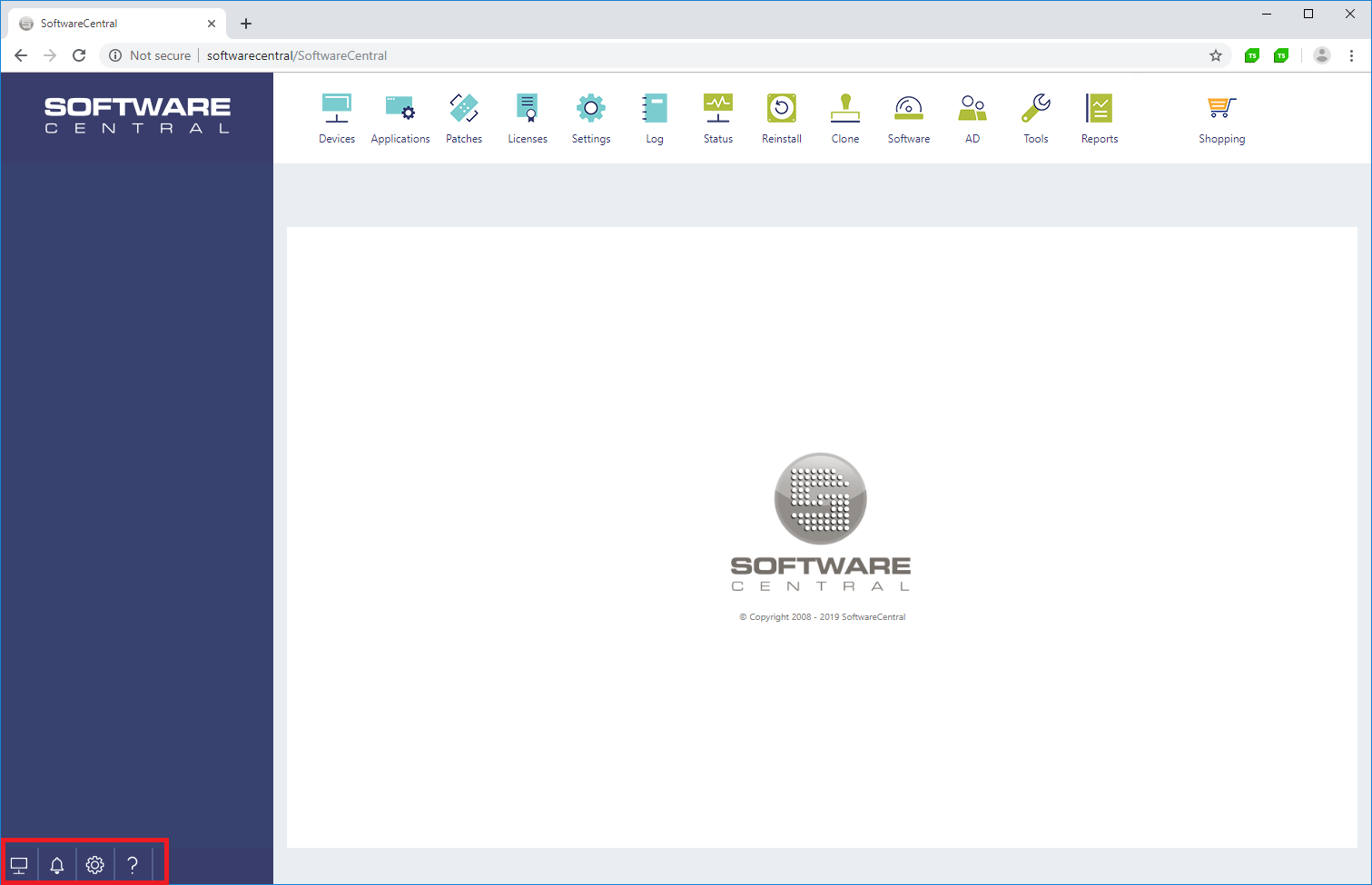
In the lower left corner, you have the "Show Deployment Monitor" button. This button opens a small window that shows a list of your last deployments and their deployment status. The deployment monitor is only visible for users with access to the deployment manager.
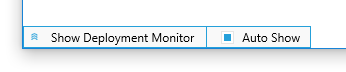 The auto show button will let the Deployment Monitor popup automatically every time you make a new deployment.
The auto show button will let the Deployment Monitor popup automatically every time you make a new deployment.
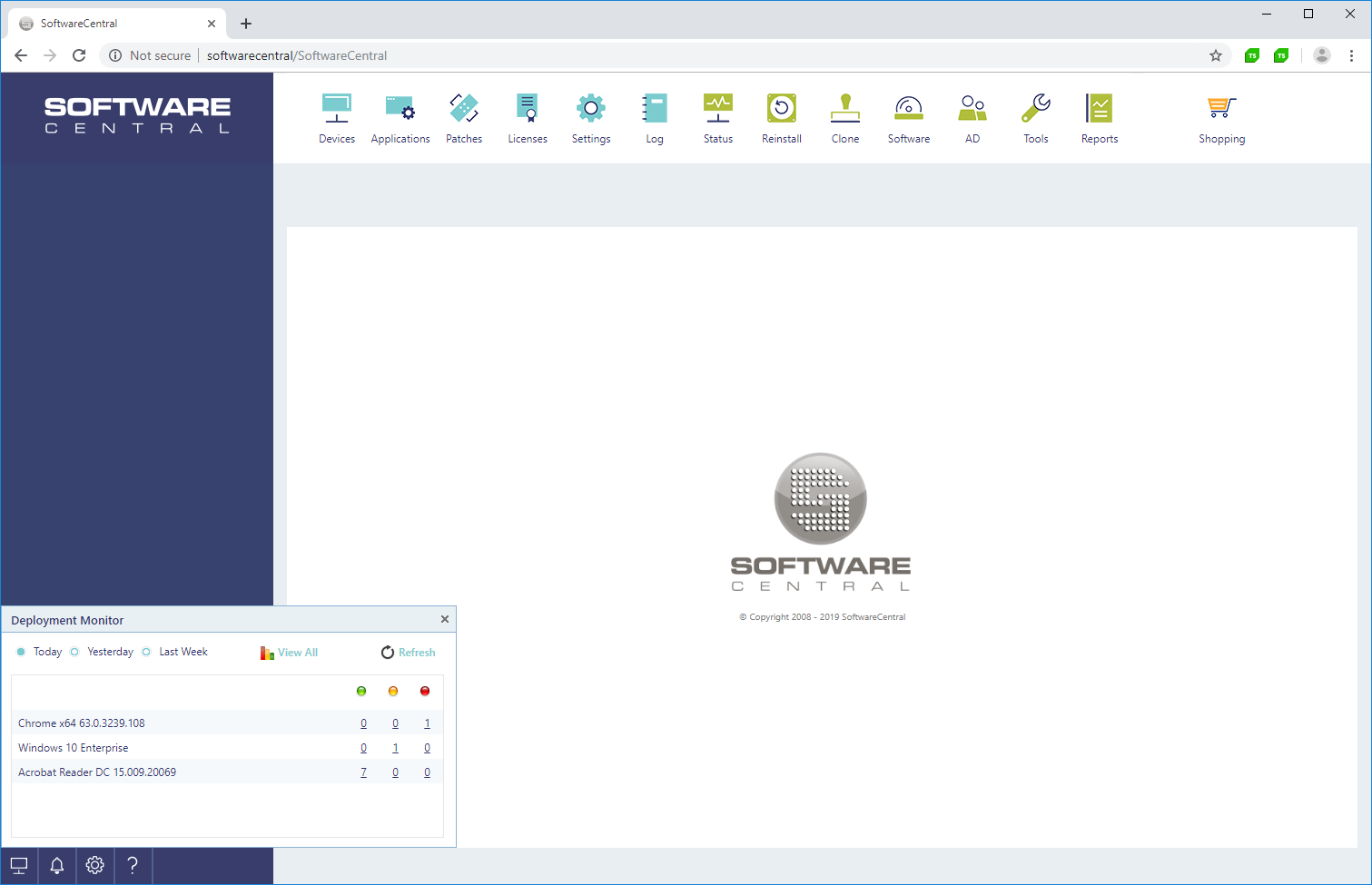
The deployments are sorted after the time they were deployed. The three columns to the right display the number of succeeded, pending / unknown and failed deployments.
You can click on each number to get an overview of the clients with status messages. The overview opens in a new window.
In the top of the deployment monitor, you can choose between deployments made today, yesterday and last week.
The View All button will redirect to the deployment manager where you can see all deployments.
The refresh button will reload the status for the deployments.
In the lower leftcorner, you have the notification popup. You can use the notification popup to view if an action goes good or bad.
You can view all notifications from the Log.
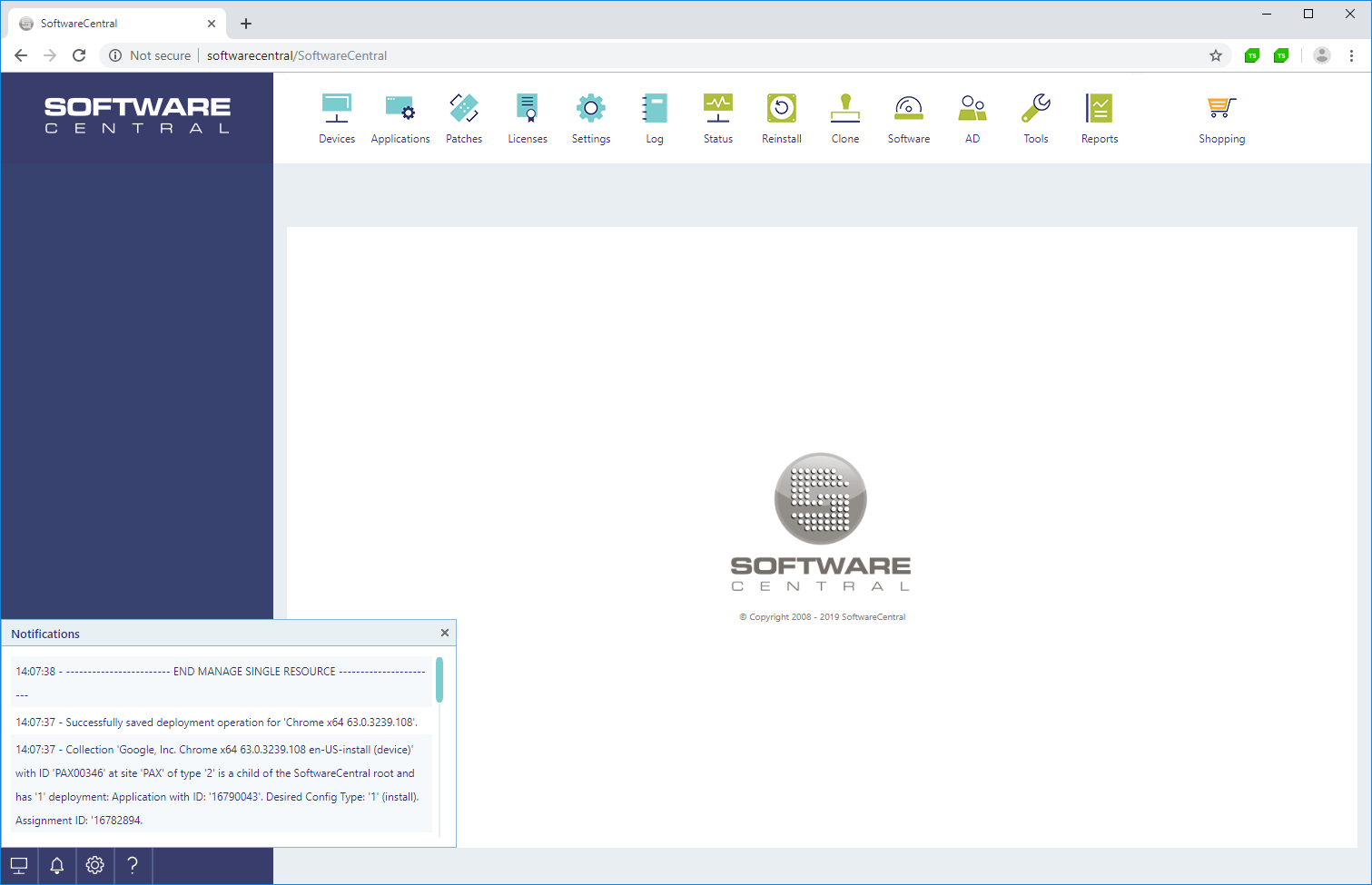
Click on the gears icon to open the Settings popup.
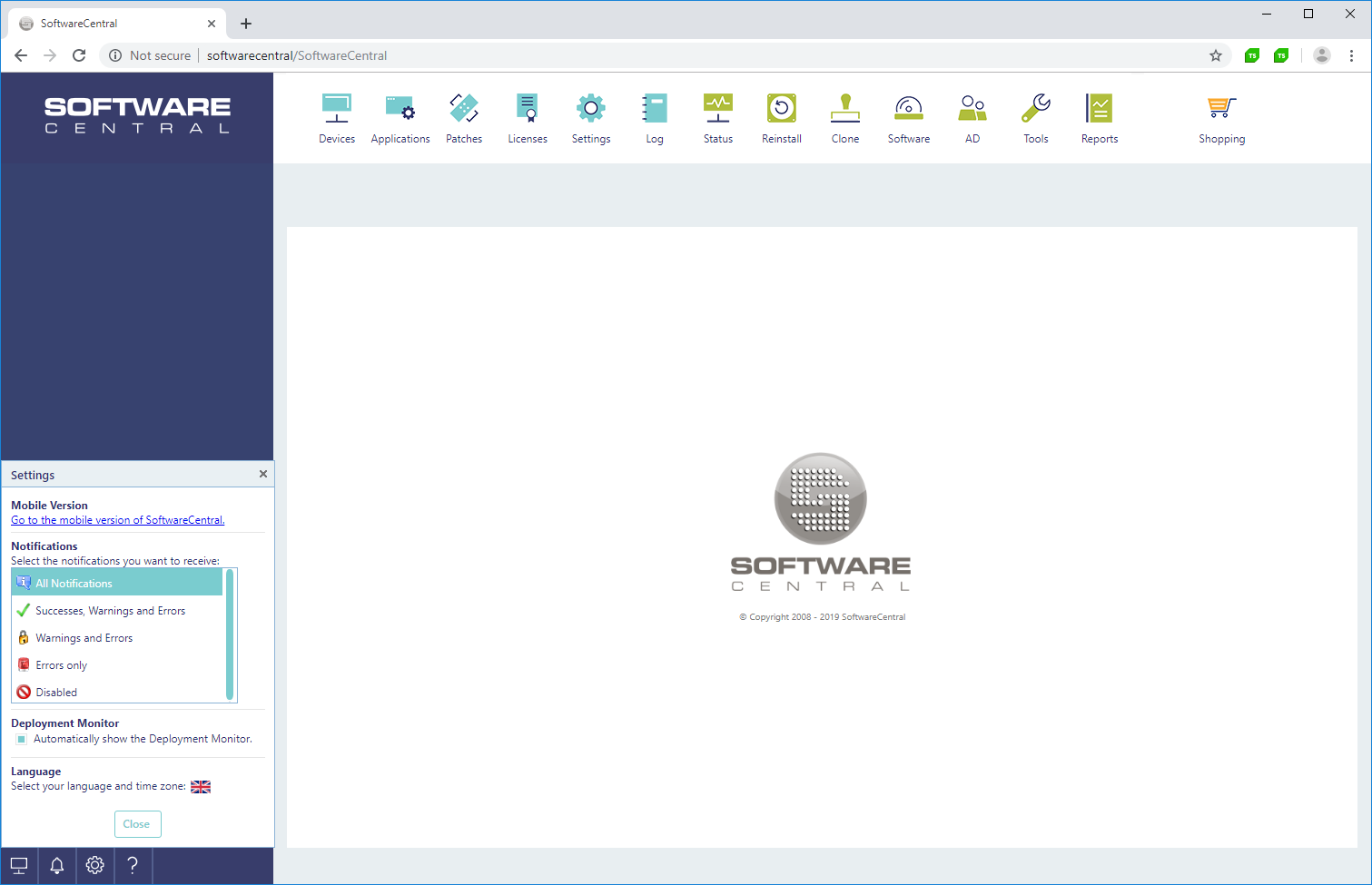
From here you can go to the mobile version.
Select the notification types you want.
You can choose between:
Choose to auto-show the Deployment Monitor.
And change your language and time zone. It is important to select your correct time zone when you make scheduled deployments and jobs on devices in other time zones.
The Help button will open this guide in a web based form.