

Once the Prerequisites are completed, run the SoftwareCentral installer.
 |
The installer required to install and / or update SoftwareCentral can be acquired from SoftwareCentral Update. |
The steps in the installer may differ from this manual depending on your settings.
On the first screen, the installer will check that the server meets the minimum requirements.
Follow any messages the installer may give.
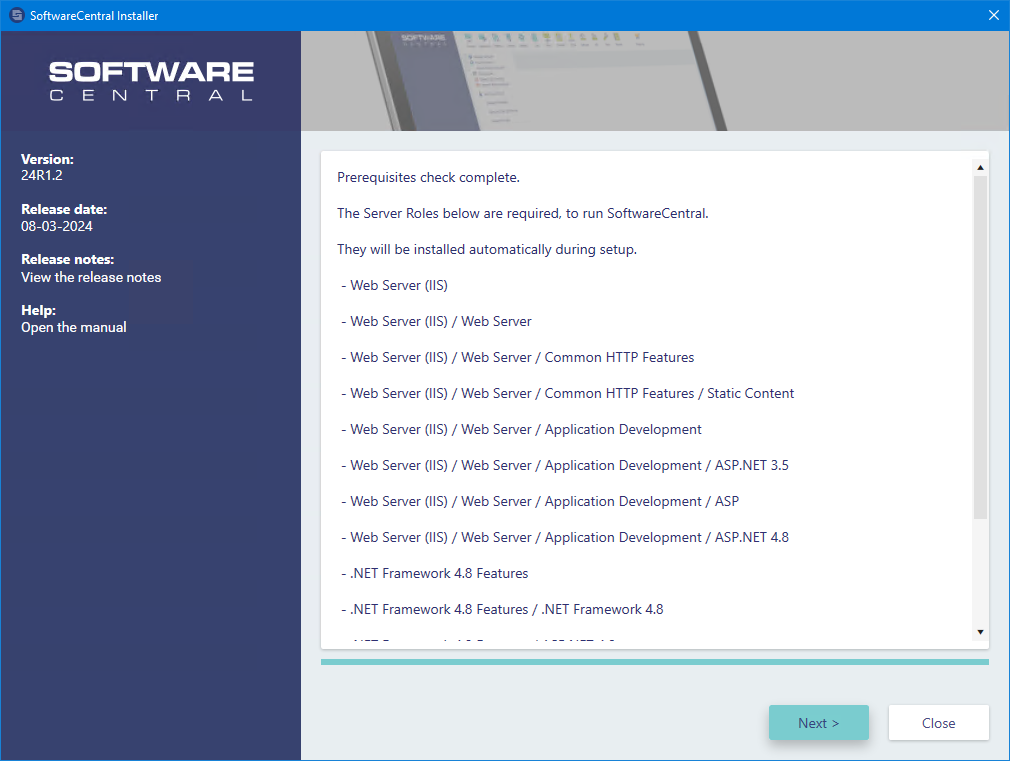
On the next screen, you must enter the service account credentials. For ConfigMgr and hybrid environments, this must be a domain user. For Intune only installations in can be a local account in the format servername\username.
The service account must be a local administrator
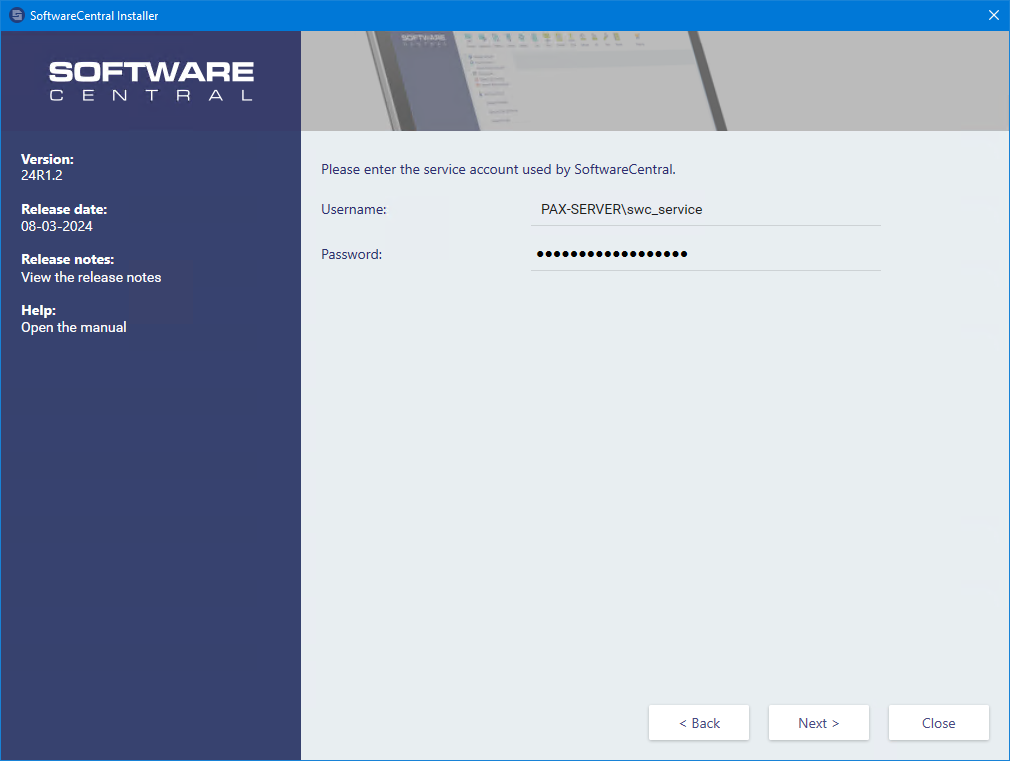
Now you must provide the site information for SoftwareCentral. It is recommended to use the default names and paths.
Enter the server name for the SoftwareCentral database. Note that if the database is not on the default instance, include the instance name as servername\instance.
If you are using an Azure database, use "servername.database.windows.net".
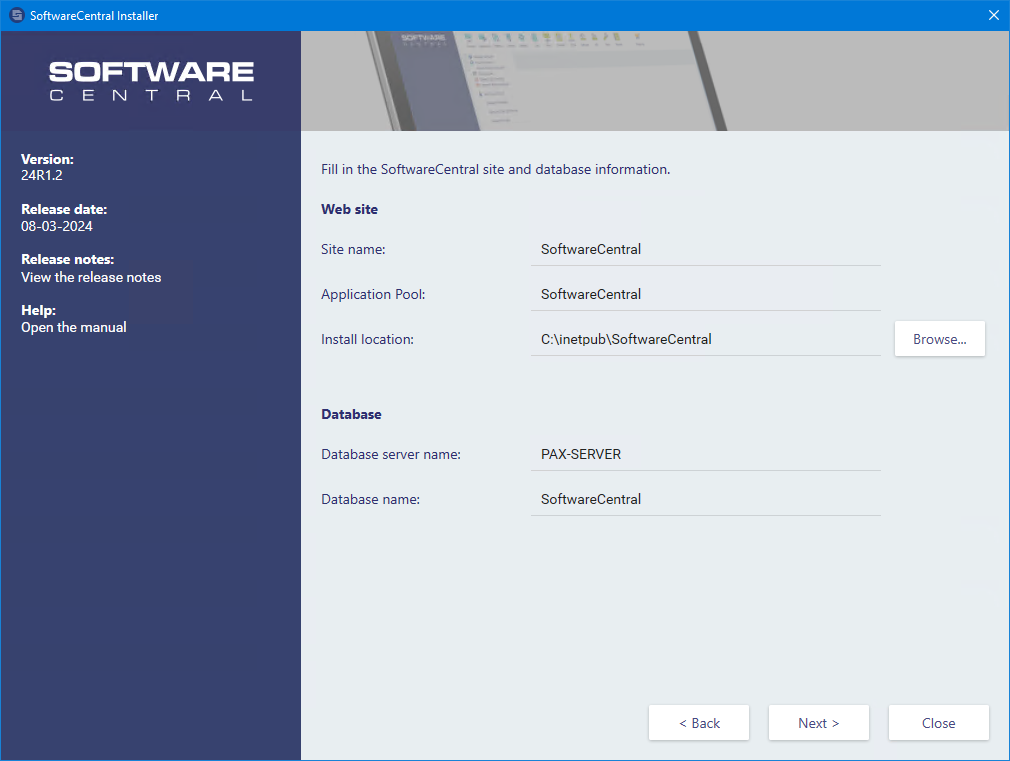
Intune only:
In this step you can choose to install SoftwareCentral as an Intune only version or with ConfigMgr support. Choose "Dsiable ConfigMgr support" to use the intune only version
 |
This cannot be changed after the installation. A new installation of SoftwareCentral with a new database is required to changes this setting. |
Authentication method:
By default, SoftwareCentral use Azure OpenID authentication where users sign on with their work account. This option also offers multi-factor authentication and single-sign-on (SSO).
You can also choose to use Windows Authentication where users sign on automatically using their local Windows account. This requires an on-prem Active Directory and only domain users can access SoftwareCentral.
Multi-tenant support:
Check this to allow users from multiple Intune tenants to sign on to SoftwareCentral. Only users from tenants added to SoftwareCentral can access SoftwareCentral.
Use Entra ID:
Get group memberships from Entra ID instead of the on-prem Active Directory.
Connect to Intune tenant
 |
If you have an existing app registration for SoftwareCentral, you can enter your Tenant ID and Client ID in the fields below. Then the installer will update your existing app registration with the required permissions. |
 |
Note that connecting to Intune through the SoftwareCentral installer will overwrite the SSL certificate used for authentication, but only if the certificate is expired. If you have additional Intune tenants connected to SoftwareCentral, you must manually sign on to those tenants and update the SSL certificate for the SoftwareCentral app registrations. |
Click on the "Connect to Intune tenant" button to automatically connect SoftwareCentral to your Intune tenant. (You can add additional tenants after the installation.)
This will open a browser window, prompting you to sign on to Azure. Use an account that has permissions to register an app with Microsoft Entra ID and assign the app registration with the required permissions.
After you have connected to Intune, you must grant admin consent to the new API permissions. A link where you can grant admin consent will be shown in the installer after a successful connection.
You can also manually create an app registration.
For Azure OpenID authentication, you must create the app registration now, before you continue the installation. Follow the guide here: Create App Registration for Azure OpenID Authentication.
For hybrid environments, you can connect to Azure from the Settings menu in SoftwareCentral. Follow the guide here once SoftwareCentral has been installed: Intune Configuration
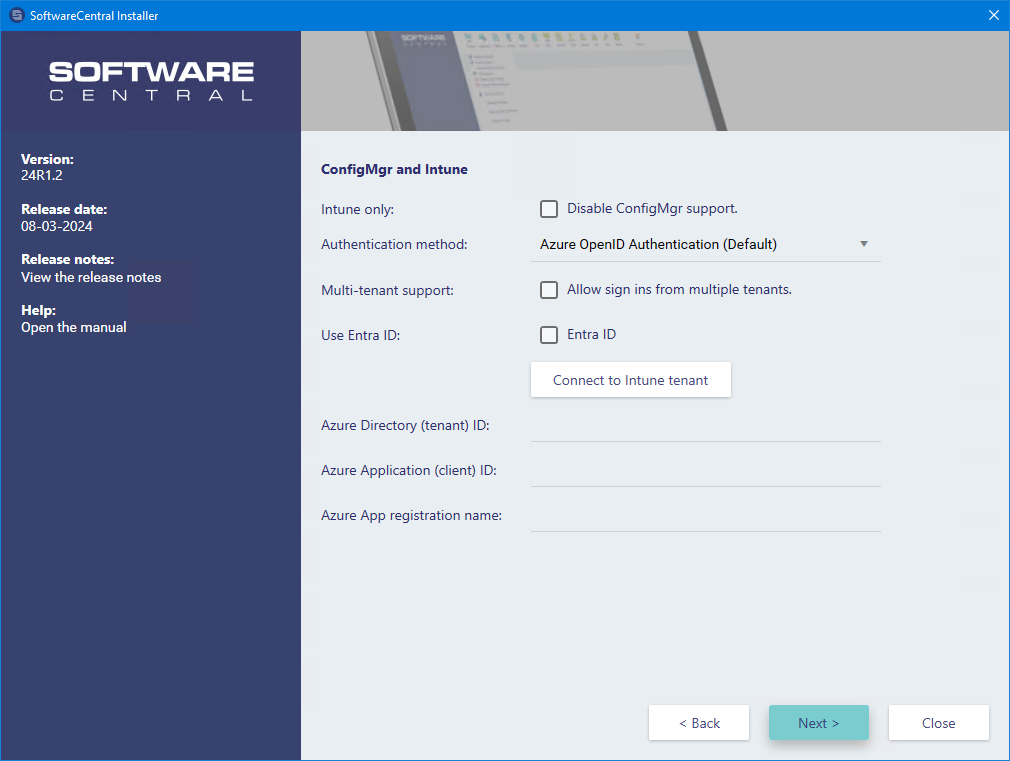
If you are installing SoftwareCentral with ConfigMgr support, you will see a step where you have to enter the details for your Configuration Manager (MECM).
Click on the "Check MECM" to verify the connection and create the login for MECM database. You can see the required permissions under Prerequisites. You may assign these permissions manually if the installer is unable to.
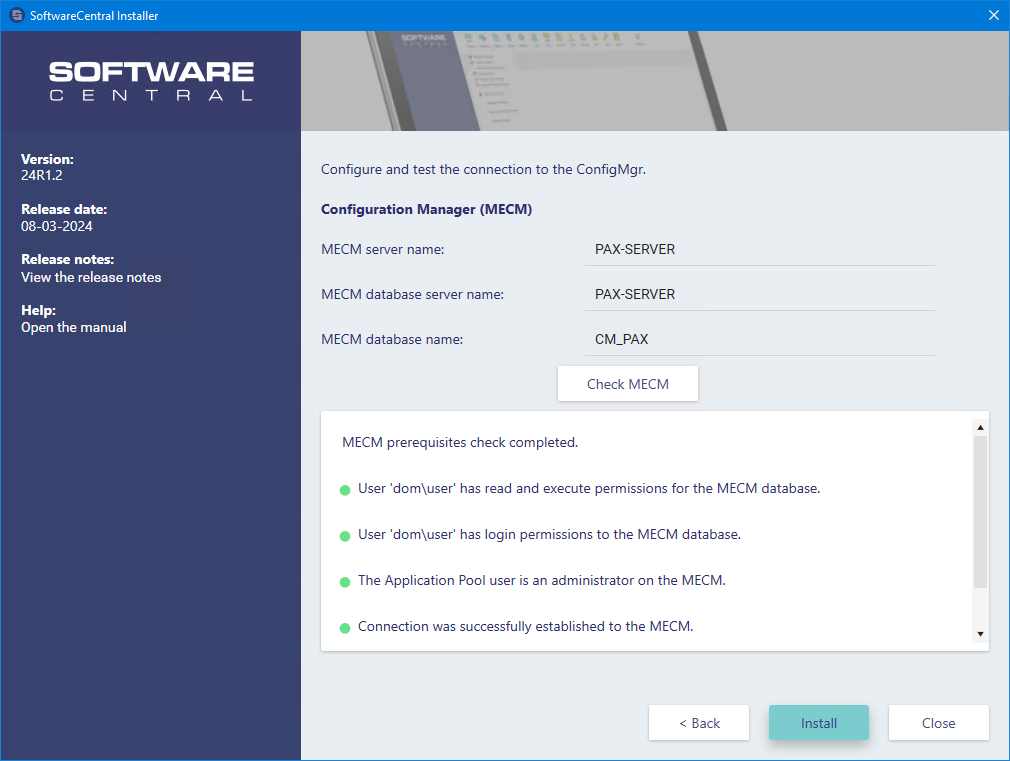
When you have clicked on the "Install" button, SoftwareCentral will be installed.
 |
If you are using an Azure database, you will be prompted to sign on to Azure with a Microsoft account with permissions to add logins and users to the database server. |
If anything went wrong during the installation, the installer will highlight the errors with suggestions on how to resolve them.
A log file named "SoftwareCentralInstaller_Log.txt" is generated in the same folder as the installer, if any errors occurred.
This log file will contain more details about any errors.
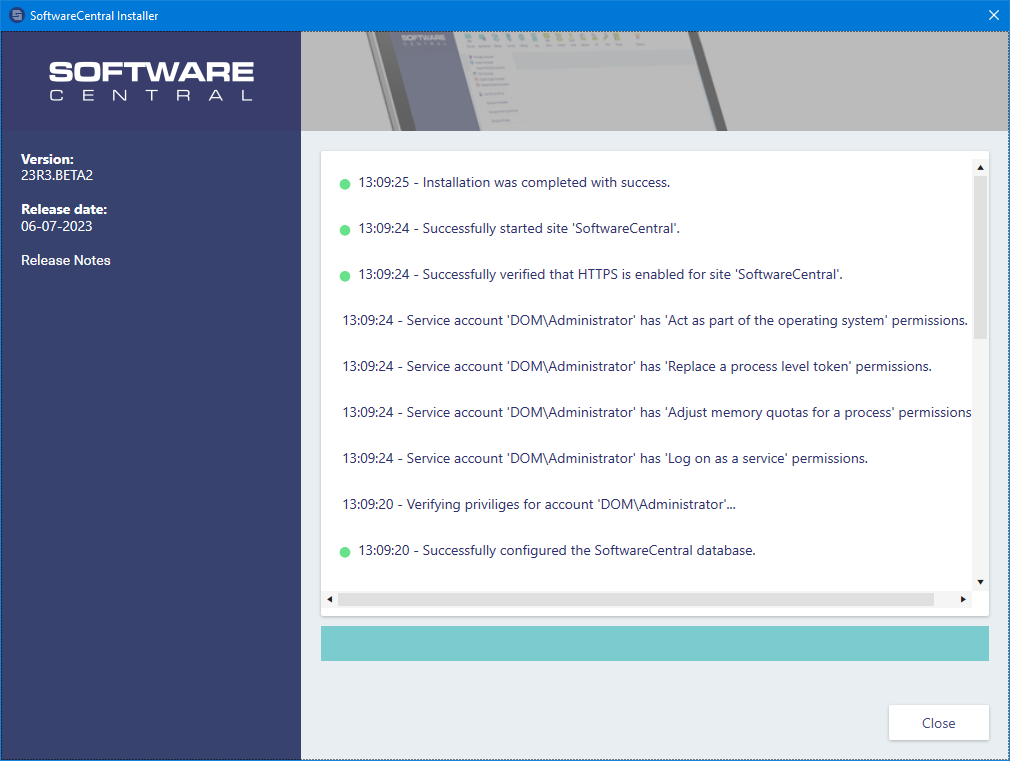
During setup, the SoftwareCentral installer may have installed additional server roles, features or the IIS Rewrite add-on that may require the server to be restarted. If prompted for a server restart, accept it before you continue, or restart the server manually before continuing this the configuration.
Once the site is installed, you can continue to Configure SoftwareCentral for the first time