

This guide describes how to configure your environment to import unknown computers.
 |
Note that the SoftwareCentral web site must run with HTTPS. |
To start, create a new share and add all the files from the folder "[SoftwraeCentralInstallDirectory]\Tools\PrestageComputer\"
For production, you may optionally change the PrestageComputer applications log level. Open the Log.config file and change "configuration/log4net/root/level" from "DEBUG" to "INFO".
Create a new 64 bit boot image, with the same drivers as the preexisting boot images.
In the ConfigMgr console, go to the Customization tab for the new boot image.
For testing you may apply the following settings:
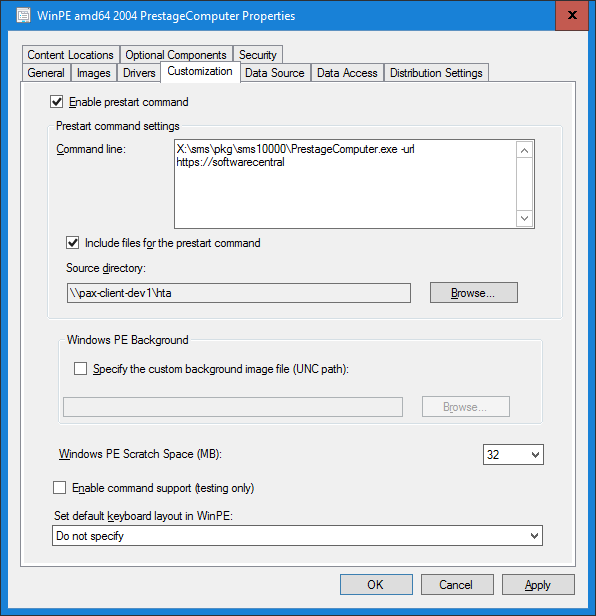
Next you must go to the Data Source tab.
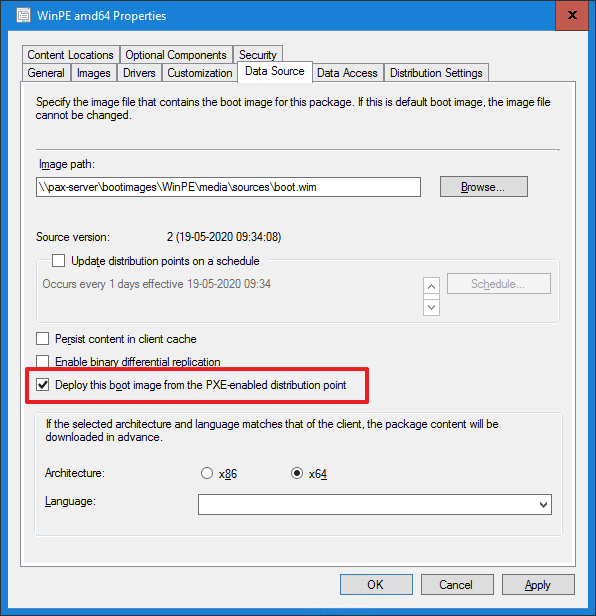
Finally you must distribute the new boot image to the desired distribution points.
The next step is to create an empty task sequence that will be used to deploy the new boot image.
In the ConfigMgr console, go to Task Sequences and press “Create Task Sequence” and a new wizard will open.
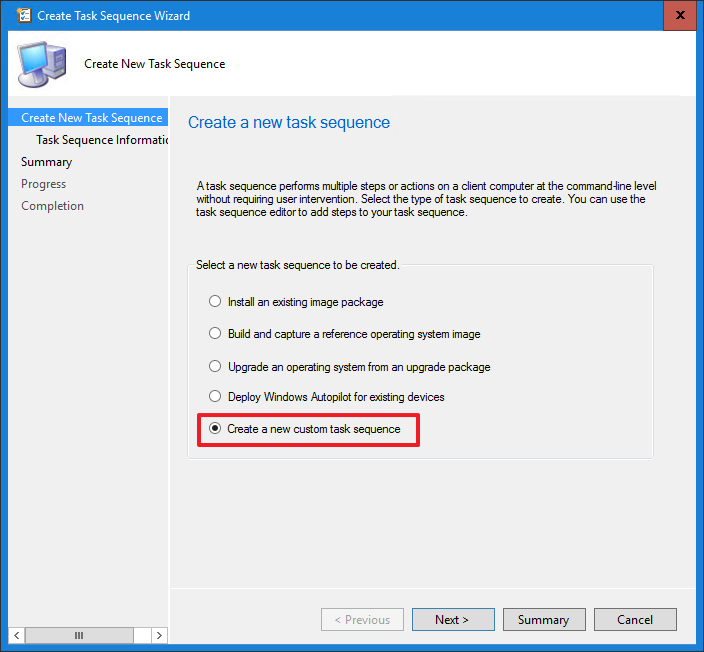
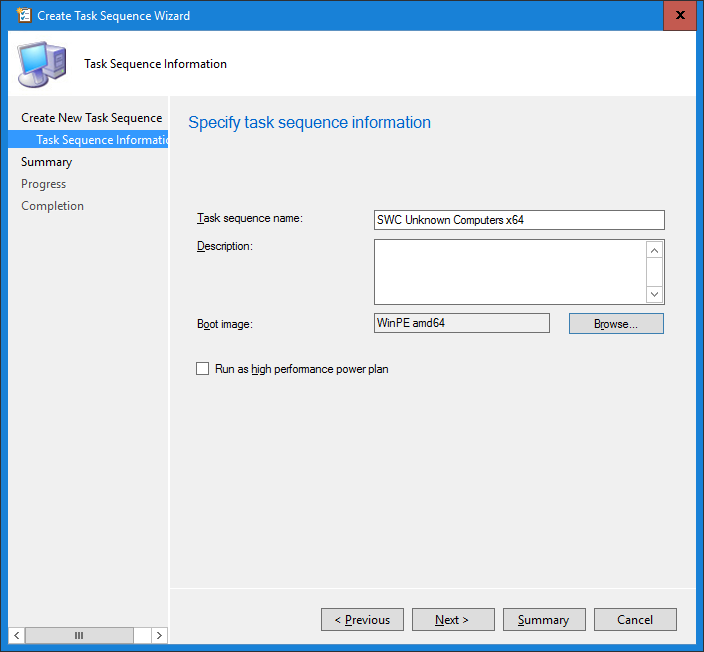
Open the Create Deployment wizard.
1) Select the ConfigMgr standard “All Unknown Computers” collection as seen below:
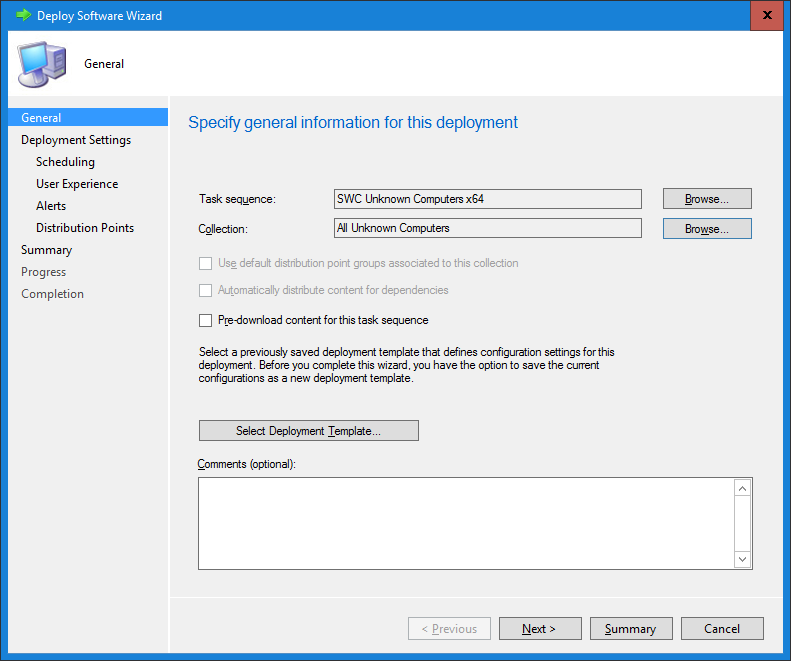
2) Press next
3) In the “Purpose” setting, select “Required".
4) In “Make available to the following” setting, select “Configuration Manager clients, media and PXE”.
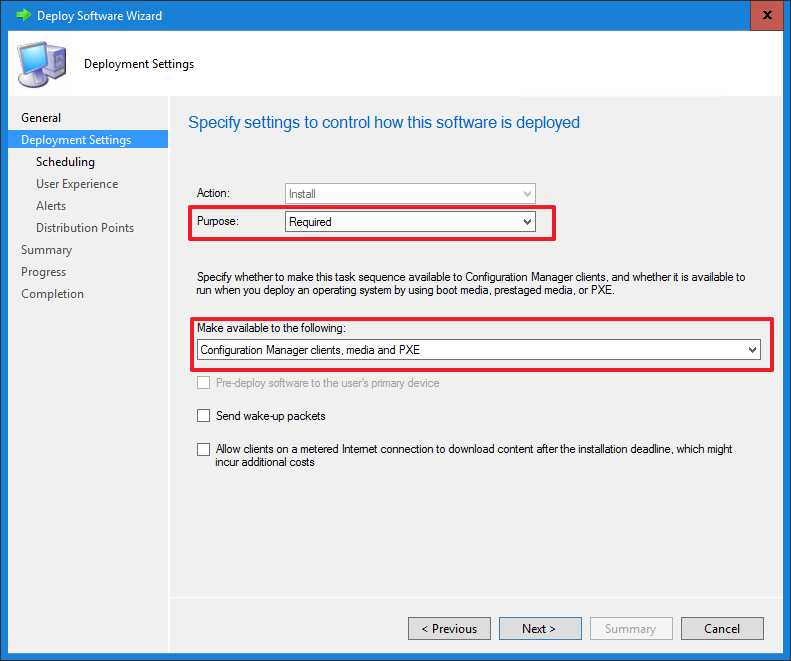
5) Press next
6) Schedule the deployment to be available now, and assign the schedule to now.
7) The remaining settings may be left with their default values.
 |
Make sure that no other task sequences are deployed to the unknown computers collection. |
You are now ready to import computers.
The Prestage Computer application can be customized to match your company profile. You can also choose which variables to show and what the users are required to fill in.
From the Settings menu in SoftwareCentral you can choose to import computers using their MAC-Address, SMBIOS Guid or both.
You can set timeout of the application. The default timeout is 30 minutes. The timeout is from when a user has signed on. Set the value to 0 for an indefinite timeout.
You can enable support for SecureBoot.
When you use SecureBoot, you cannot change boot image, as the PrestageComputer application does in its default configuration.
So in those scenarios you add the PrestageComputer app to your default OSD boot image and deploy that to the unknown computers collection.
Then you can use the same boot image when importing an unknown computer and when Windows is installing.
If you do not want the users to sign on using their own credentials, you can set a service account that will be used to automatically sign on.
The selected service account must be a member of a Security Role with assigned operating systems, task sequences and package security groups.
 |
Note that this will give everyone access to the PrestageComputer app. |
 |
If an account is selected, all log messages will be written under the service account. It will not be possible to track who have done what. |
You can change the text, logos, and colors from the settings menu in SoftwareCentral.
Logos must be added to the Uploads\Images folder in the SoftwareCentral install directory.
You can then use a URL similar to: https:\\softwarecentral\uploads\images\fileName.png
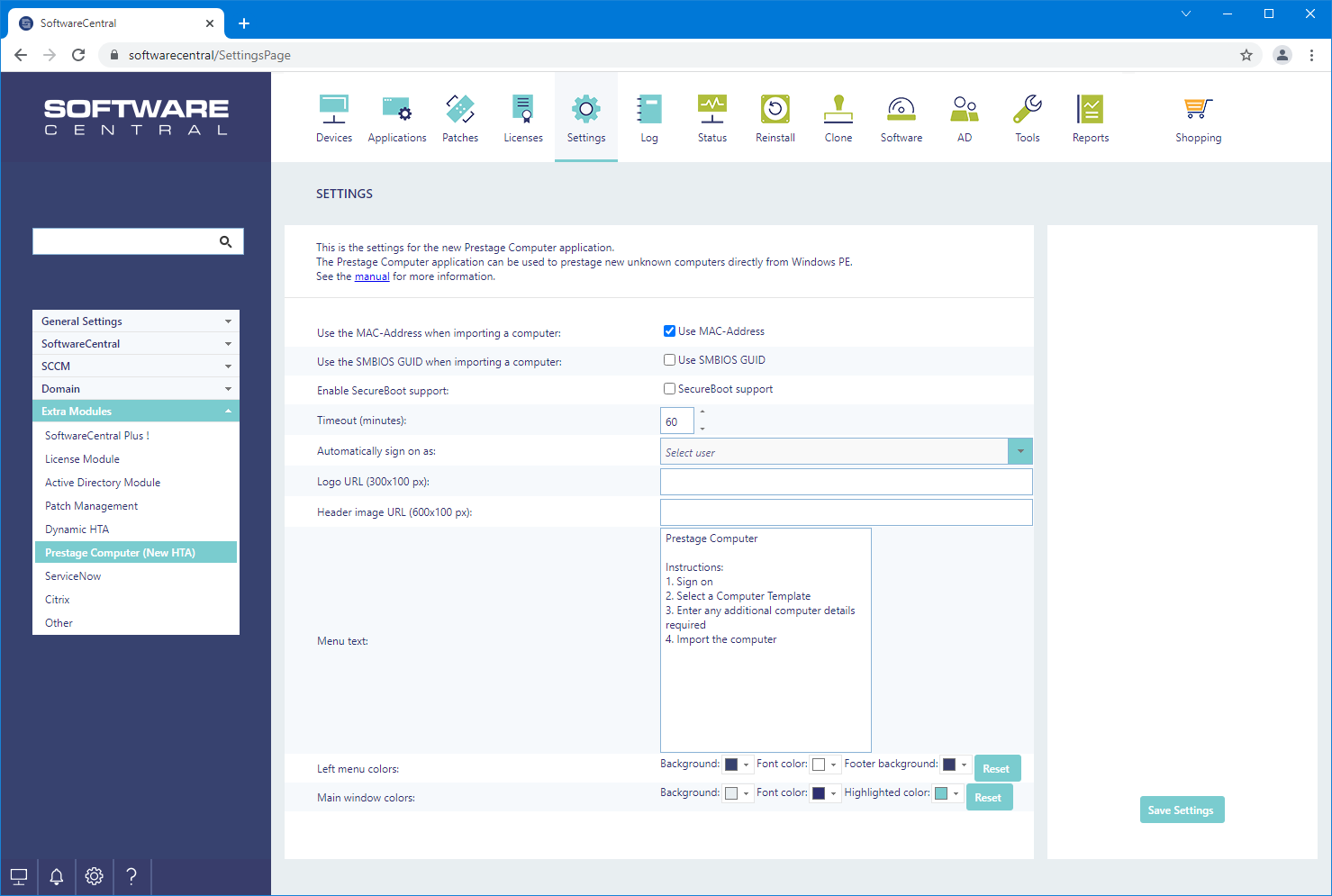
The variables displayed in the PrestageComputer app are the same as are displayed in the Import Computer interface in SoftwareCentral.
You can choose which variables are available, change their text and change their order from the Machine Variables interface.
You can from the settings menu choose that users must use a computer template. Then a user cannot proceed in the PrestageComputer app before a computer template has been chosen.
From the Computer Templates interface in SoftwareCentral you can configure the available computer templates.
You can also choose to make variables mandatory and lock variables you do not want the user to be able to change.
Note that from the settings menu, you can choose to hide locked variables, so your users cannot see them in the PrestageComputer app.
There are three ways to give a computer a name in the PrestageComputer app.
Users can type the name manually or they can use a computer naming schema, that uses either a counter or generates the name from some variables on the computer, e.g. the serial number.