

| Interfaces > Devices > Computer Templates |
Computer Templates can be used to import and reinstall computers with predefined settings and software.
Note that your SCCM task sequences must be configured to support this. You can read more about how to configure your SCCM task sequences from the Task Sequence Configuration chapter.
The Computer Templates interface are found under the Devices menu. From here you can create, edit or delete Computer Templates. You can also edit multiple templates in the same operation.
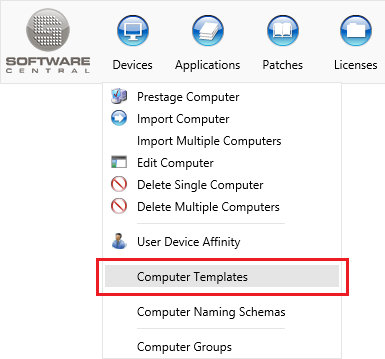
From the main interface you have the main overview of all you computer templates.
From the left menu you can create a new computer template, edit multiple templates and the search field.
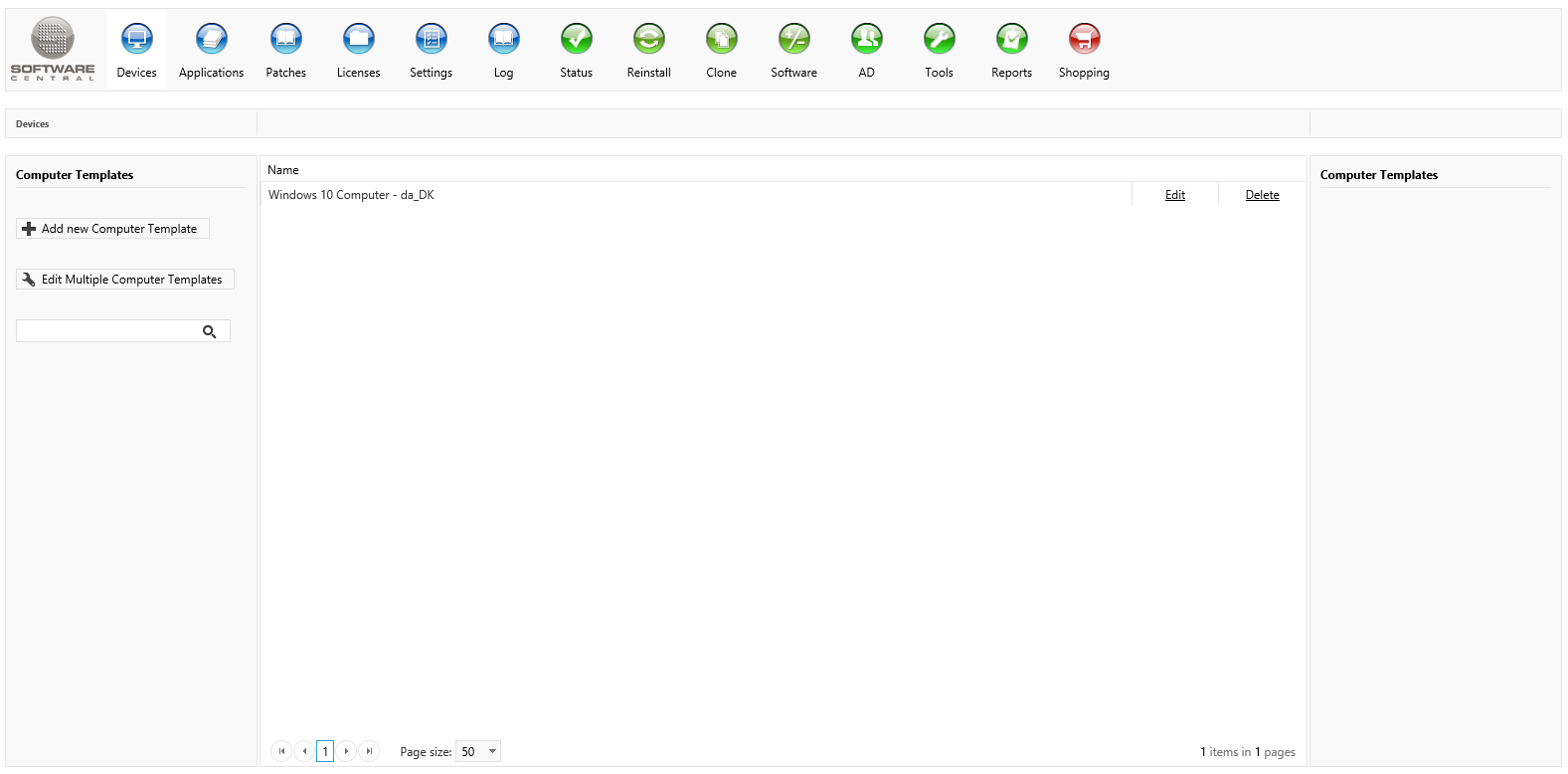
To create a computer template, click on the "Add new Computer Template" button.
A new window will open.
There are two mandatory fields, the name and the OS Advertisement.
You can use another computer template as a template for the new computer template, if you need to copy the settings from the existing computer template.
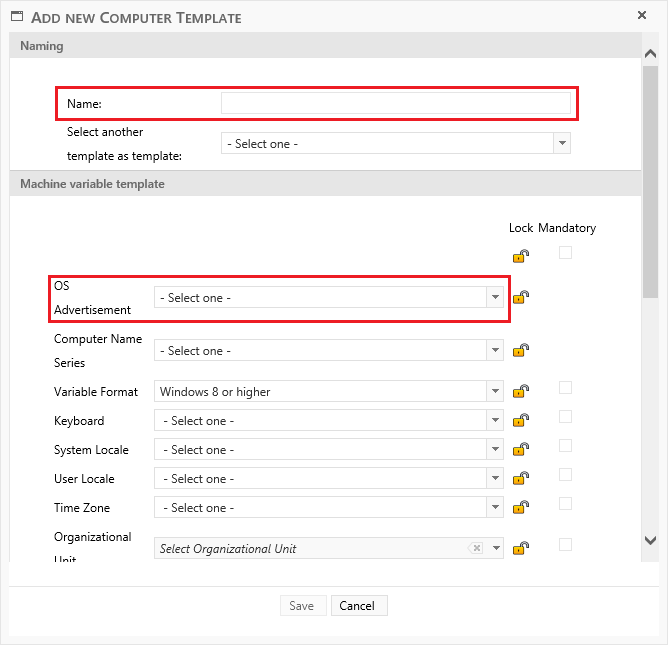
OS Advertisement: This variable determines which operating system that will be installed when using this template.
Computer Name Series: This variable will apply a computer name series to the template, and the devices imported with it will automatically be given the next available name in the series. You can manage computer naming series from the Computer Naming Schemas interface.
Variable Format: This variable will determine the format of the keyboard, system locale, user locale and time zone variables. Different operating systems use different formats for these variables.
Keyboard: This variable determines the language of the keyboard.
System Locale: This variable sets the system locale (language for non-unicode progroms.
User Locale: This variable sets the user locale. (Time format, number formats, currency values, etc.)
Time Zone: This variable sets the time zone.
Organizational Unit: Adds the computer to this organizational unit in the active directory.
You may see other variables in this list. Variables can be managed from the Machine Variables interface. Here you can also change the values added to the devices in the SCCM.
To the right for each variable you have two options. You can choose to lock a variable so users cannot change its value during an import.
You can hide locked variable from the users. This must be enabled from the Settings menu, under "Hide locked variables in Import computer:".
You can also make a variable mandatory which will force the users to select a value for a variable.
 |
Note that members of the Administrator Group are not affected by locked and mandatory variables. |
At the bottom of the window, you can choose which Security Roles that can use this Computer Template. The computer template you create will automatically be assigned to your own security role.
Computer Templates can also be assigned to security roles from the Security roles interface.
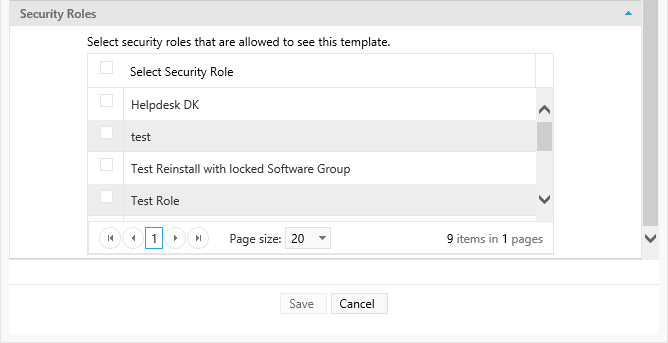
Click on the "Save" button to save the new computer template.
To edit a computer template, you click on the "Edit" button next to an existing computer template.
A new window will open:
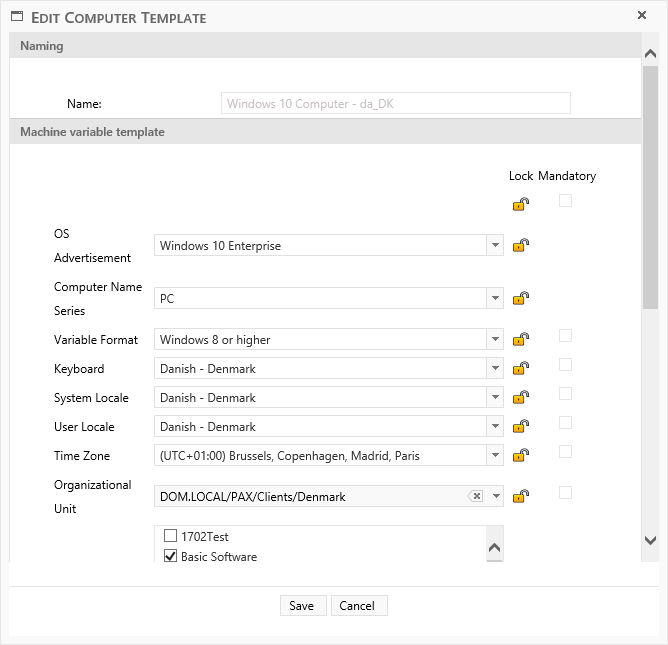
From here you can make the desired changes.
Click on the "Save" button to save the computer template.
You can edit multiple computer templates in the same operation. This can be helpful if you for instance need to add a new Software Group to multiple computer templates.
On the right menu of the main interface you find the "Edit Multiple Computer Templates" button.
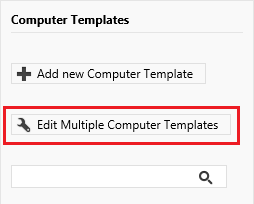
This button will open a new window:
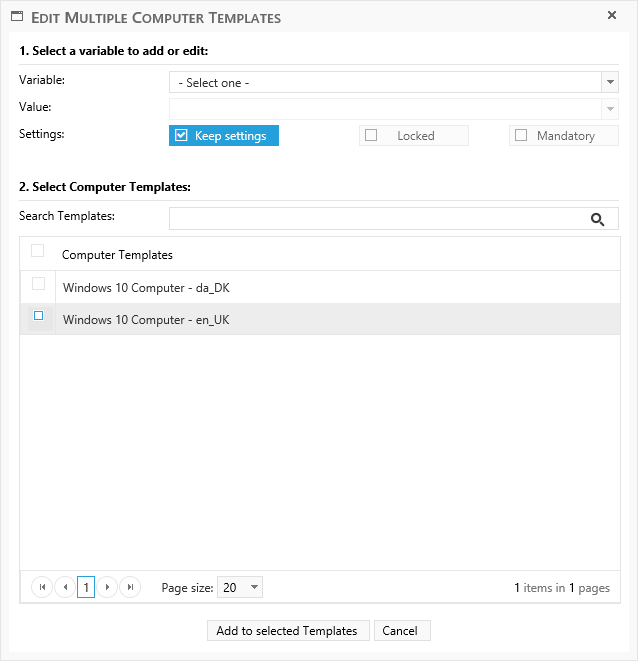
First you select the variable and its value, you wish to change for multiple computer templates:
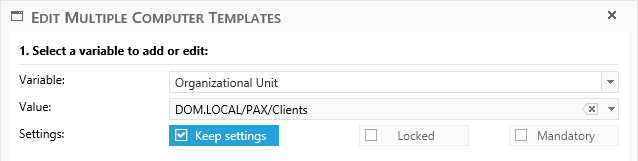
Here we choose a new organizational unit.
You have the option to change the locked and mandatory settings for the templates. You can also change these settings by unchecking the "Kepp settings" button.
Next, in step two, you must choose which computer templates you wish to update with the new value:
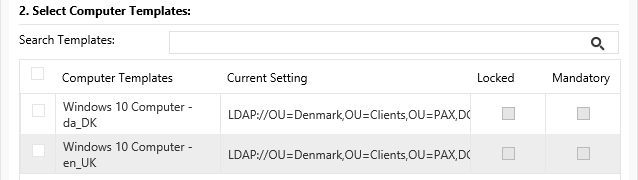
You will also notice from the grid, that you can see the current setting for the variable you are about to change.
Once you have selected the computer templates, click on the "Add to selected Templates" button to apply the changes.
Note that if you have chosen to change Software Groups, you will also have the option to remove the software groups from the selected computer templates by clicking on the "Remove from selected Templates" button.
To delete a computer template, you click on the "Delete" button next to an existing computer template.
A confirmation window will open:
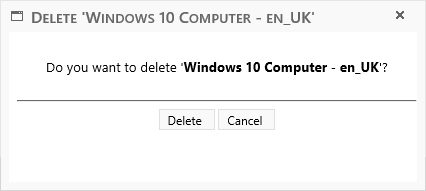
Click on the "Delete" button to permanently delete the computer template.