

| Interfaces > Applications > Software Groups |
SoftwareCentral can deploy multiple packages or applications in a predefined order by using Software Groups.
Software Groups can be used during operating system deployments or deployed separately to existing computers.
You can also use Application Groups which you can read more about here.
When using Software Groups during an operating system deployment, SoftwareCentral will write a base variable (Name: ”LAB_SoftwareGroupAppXXX”, Value: ”PackageID:ProgramName”) for each package (and Name: ”LAB_ApplicationBaseVariableXX”, Value: ”ApplicationName” for applications in SCCM 2012). The task sequence must have a step to deploy software where it reads these base variables.
When deploying a Software Group to an existing machine (using Manage Software), SoftwareCentral writes the same variables and deploy an automatically generated task sequence that reads these variables, and install the packages.
After the installation, a vbscript is executed on the machine that will add the computer to the separate install collections for each package, enabling helpdesk personnel to uninstall the packages.
Finally the computer is removed from the task sequence deploy collection.
The Reinstall Computer interface and the Deployment Manager allows users to install the same Software Groups, or remove them.
 |
If multiple Software Groups with overlapping packages are deployed, SoftwareCentral will remove the duplicates, so that a package isn't installed and then reinstalled. |
The Software Group page displays all software groups currently created and the site they belong to.
Software Groups behave like packages, they will be available to a site’s children, but not to any parent sites.
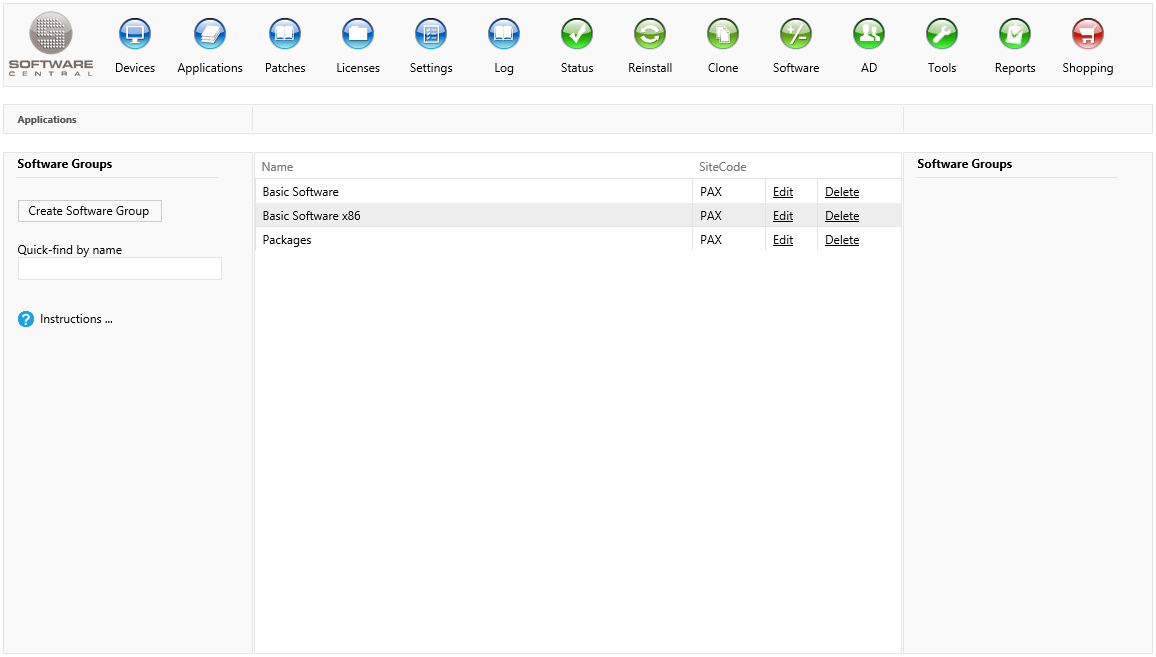
To create a Software Group, click on the ”Create Software Group” button in the left-hand side menu. A new window will open:
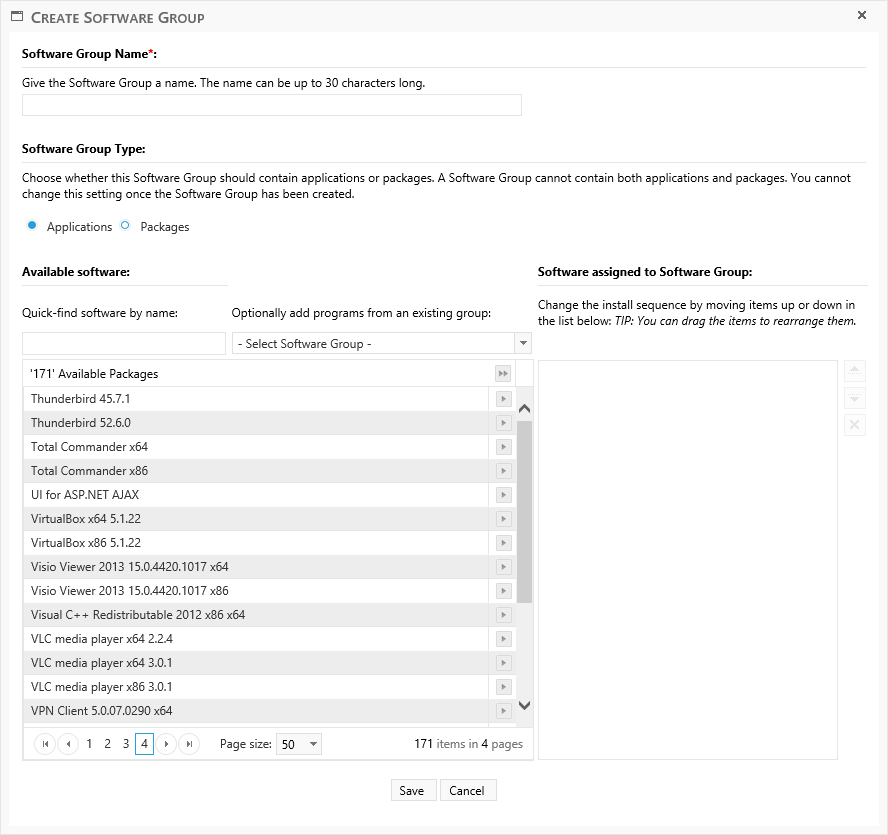
Start by giving the Software Group a name. The name can be up to 30 characters long.

Next, determine if the Software Group should be made of applications or packages:
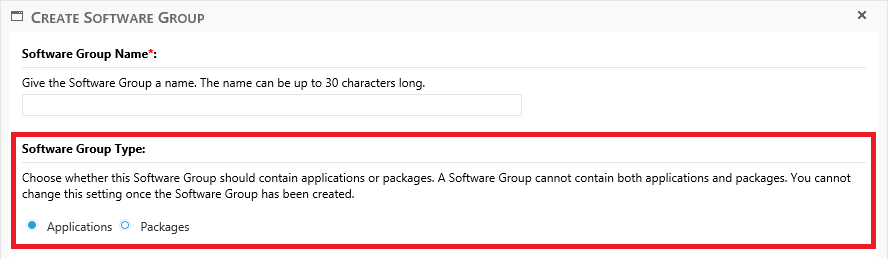
 |
A Software Group can only consist of either packages or applications, not a mixture of the two. |
Use the drop-down box to add packages from an existing Software Group. (This will remove the currently selected packages from the list.)
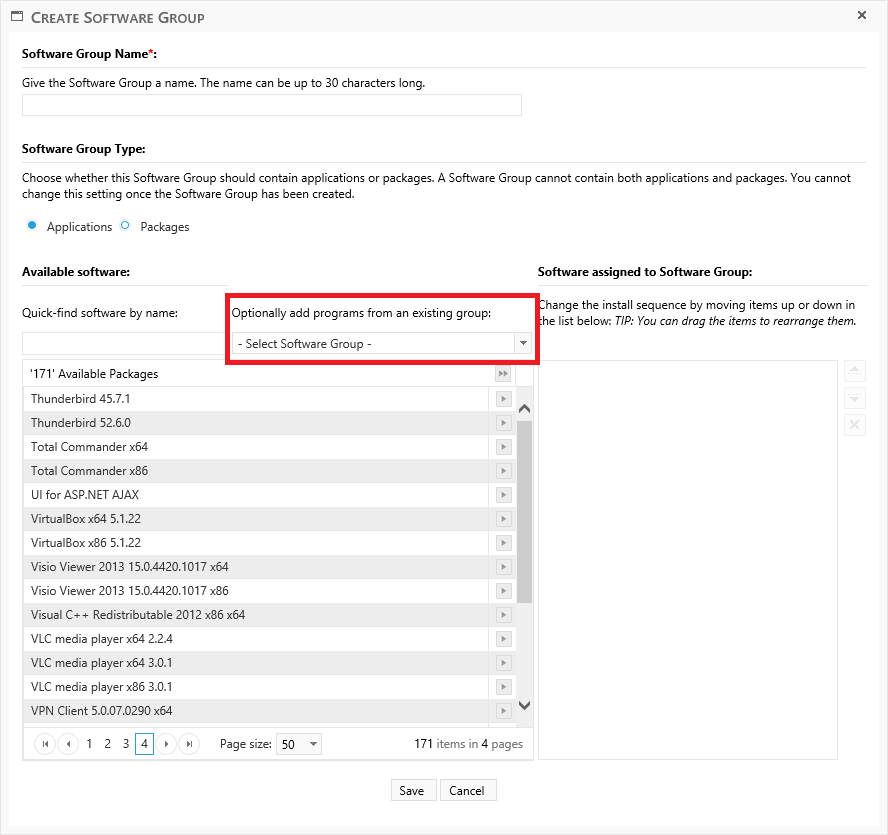
Add software to the Software Group with the move buttons. Note that the button in the header, will add all the packages currently in the "Available list".
In the list to the right, the order of the packages are displayed. Use the right-hand side buttons to change the order or remove a package from the Software Group. You can also use drag and drop to rearrange the software.
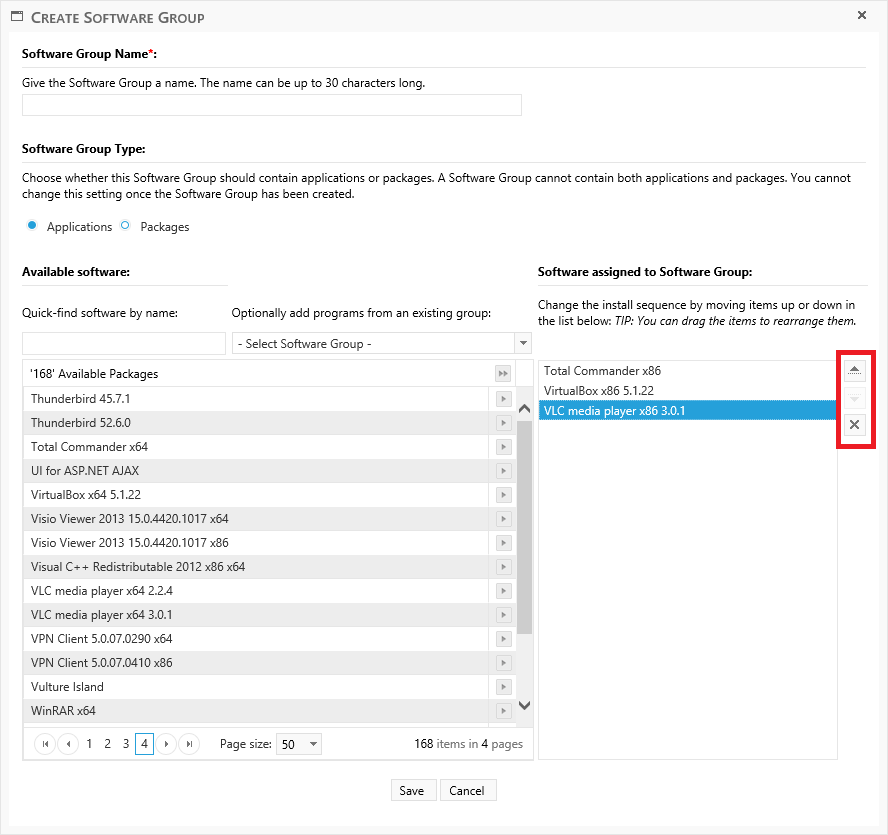
Click on the ”Edit” button next to the Software Group you want to edit.

A new window will open:
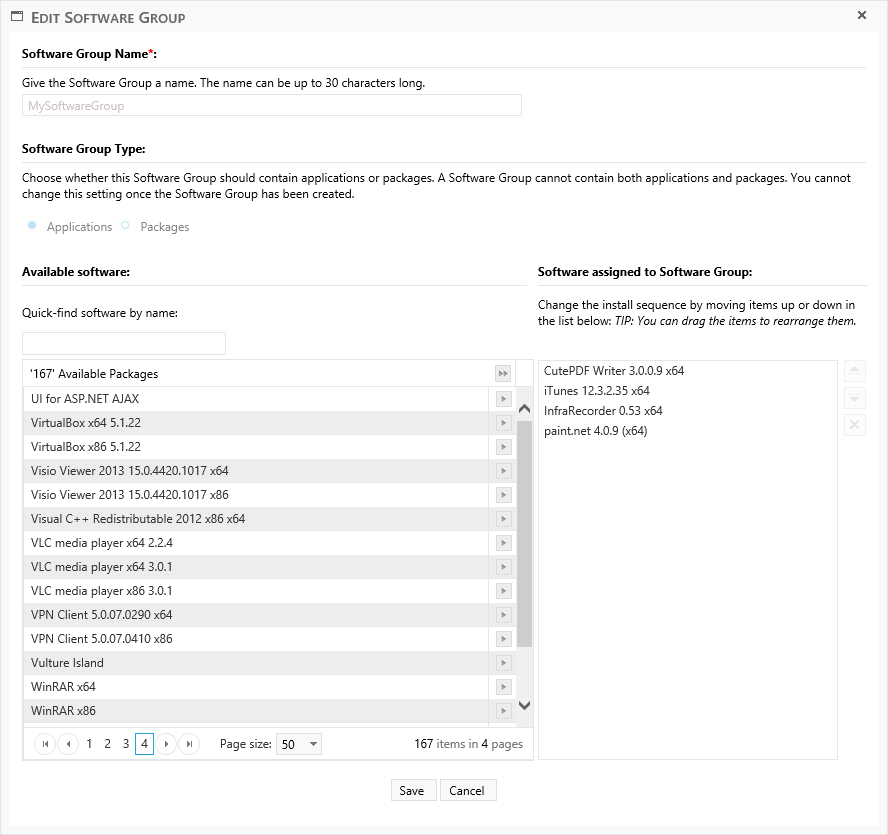
From this window, you can add or remove packages and change the installation order.
Note that you cannot change the Software Group name or change type from applications to package or packages to applications.
 |
Changes made to a Software Group won’t affect current deployments of the Software Group. If you need to update a package to a newer version, you should instead use "Replace Package". |
To delete a Software Group, click on the ”Delete” button next to the desired Software Group:

A confirm dialog will popup before the Software Group is removed.
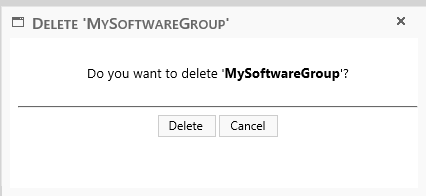
Click on the "Delete" button to remove the Software Group.
Current installations won’t be affected by deleting a Software Group.