

| Interfaces > Applications > Application Management |
The Application Management interface can be used to edit and delete applications. The interface is located under the Applications menu:

In the left menu you can find the search field. Use this to type part of or the full name for the application you are looking for.
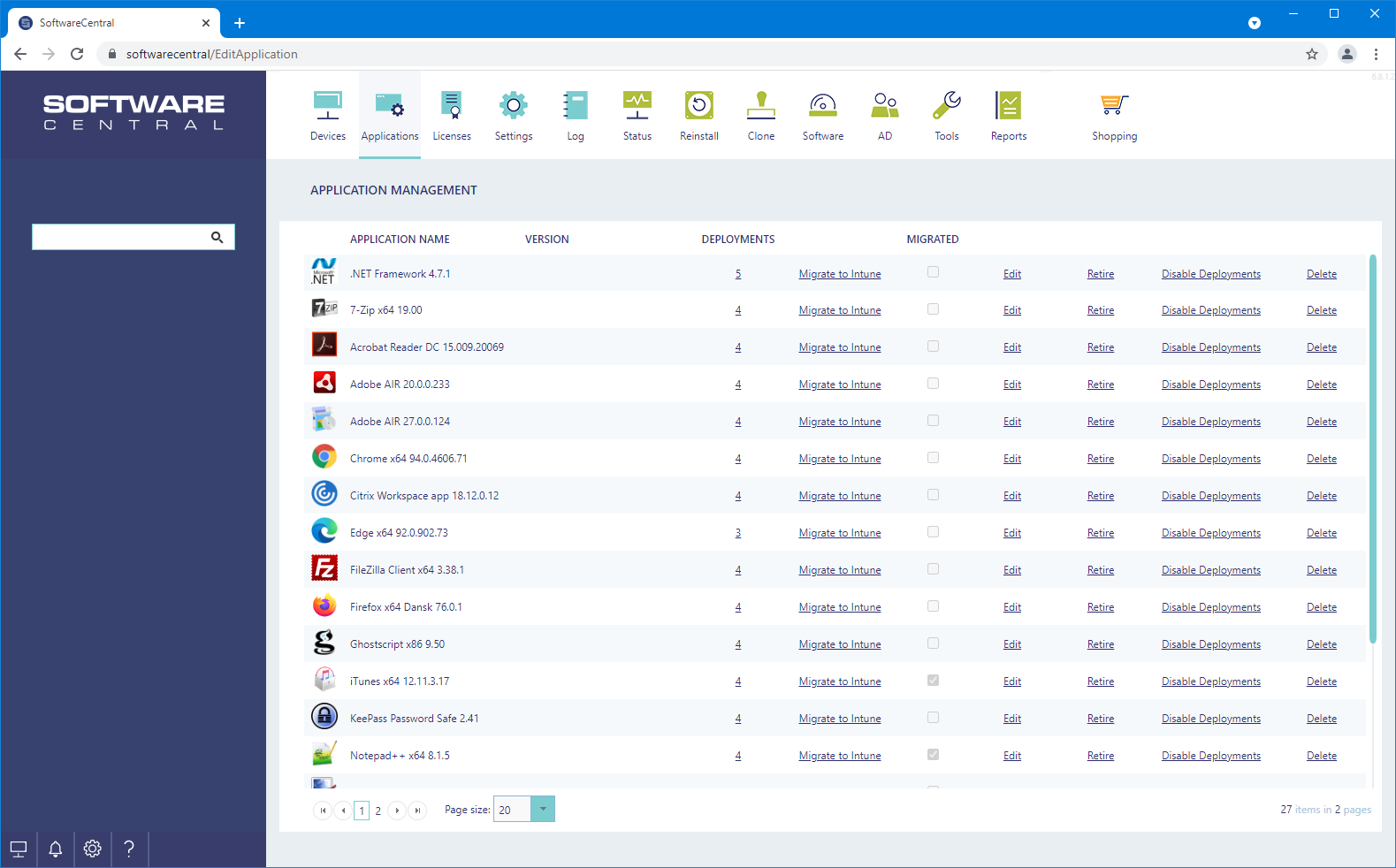
In the center list you have all the applications. The three 2 columns are the name and version. You may right-click on the header to show or hide columns.
SoftwareCentral will remember which columns you have chosen to display the next time you open the Application Management interface. To reset the grid to its default, right click on the header and choose "Reset Grid View".

The last columns contains buttons.
The deployments button, shown as a number, displays the amount of Application Deployments. If you click on the number, a new window will open that displays all collections this application is deployed to. It will also display the applications compliance state on those clients. If you click on the "View" button in the window, you will get a detailed list of all clients this application is assigned to.

SoftwareCentral can automatically convert your existing MSI / Script applications to IntuneWin packages and upload them to your Intune tenant making the applications available to your Intune enrolled devices.
The Migrate to Intune button will open a window where you can choose which deployment type to upload.
SoftwareCentral will convert all settings from the MECM (SCCM) application to Intune settings, including detection methods, return codes, command lines and much more. Note that application dependencies are not automatically migrated. A warning will display if any dependencies are configured on the selected deployment type.
You may optionally select a template with predefined settings for Intune applications.
When you click on the Migrate button, the process will start in the background. You can follow the progress in the Notification popup or from the log.
Once the application has been migrated to Intune, you can manage it from Intune Applications.
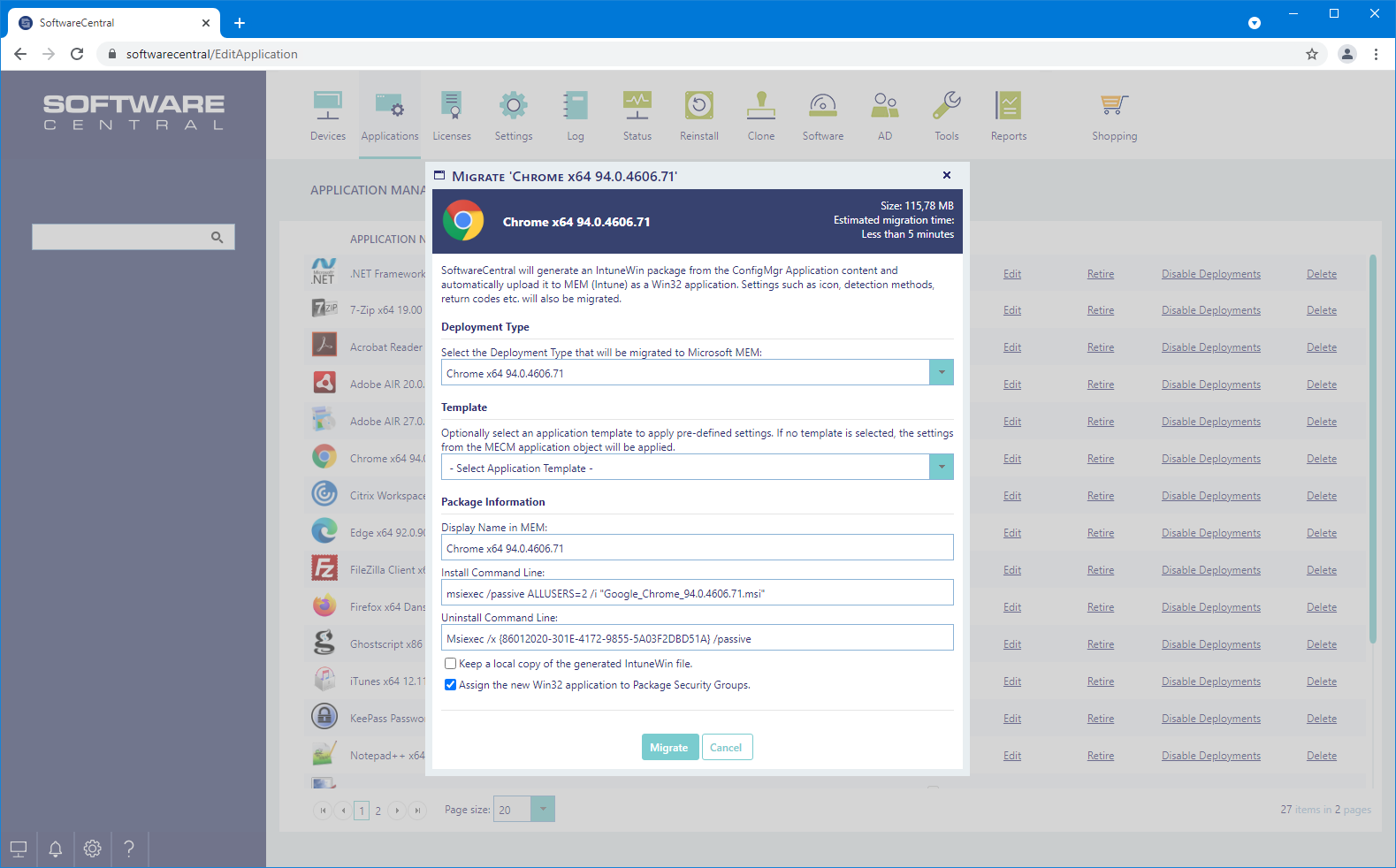
The Edit button opens a new window where all settings for the application can be applied.
In the top you have 7 different tabs:
In the general tab you can modify the application icon, the manufacturer, name, version and default language.
 |
Note that this is the icon in the SCCM Software Catalog and not the SoftwareCentral Shop. The SoftwareCentral Shop settings is modified from the Software Administration page. |
 |
If you change the icon, the icon will be changed for all languages in the SCCM. The displayed icon in SoftwareCentral is the icon set for the default language. |
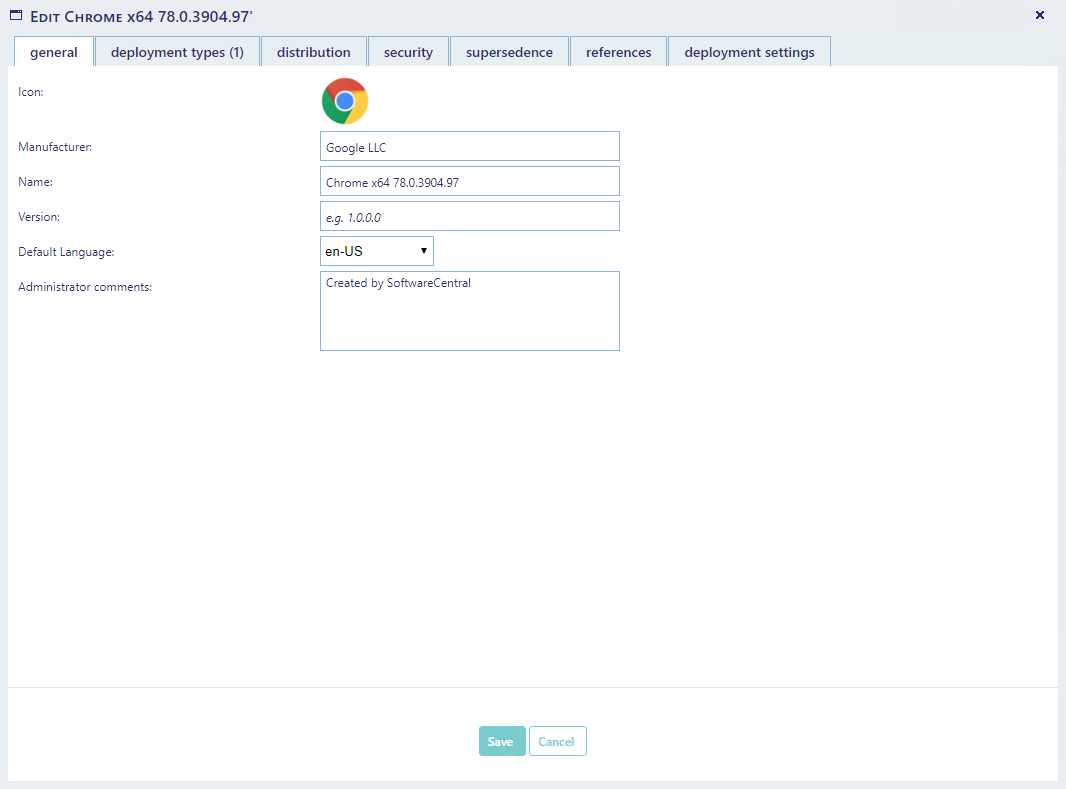
From this tab you can add, edit or delete deployment types.
The blue reload button will update the content of the deployment type. Note that this may cause clients to be updated.
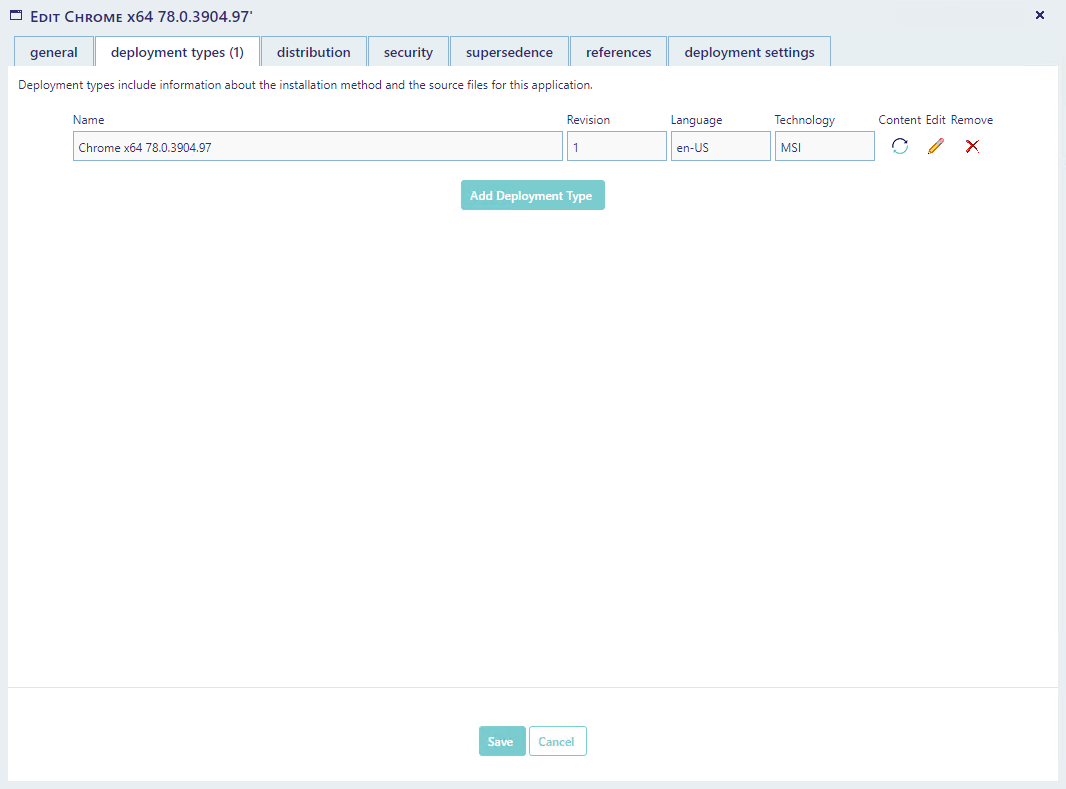
If you edit a Deployment type, a new window will open. From here you can modify everything, just like you know it from the SCCM server.
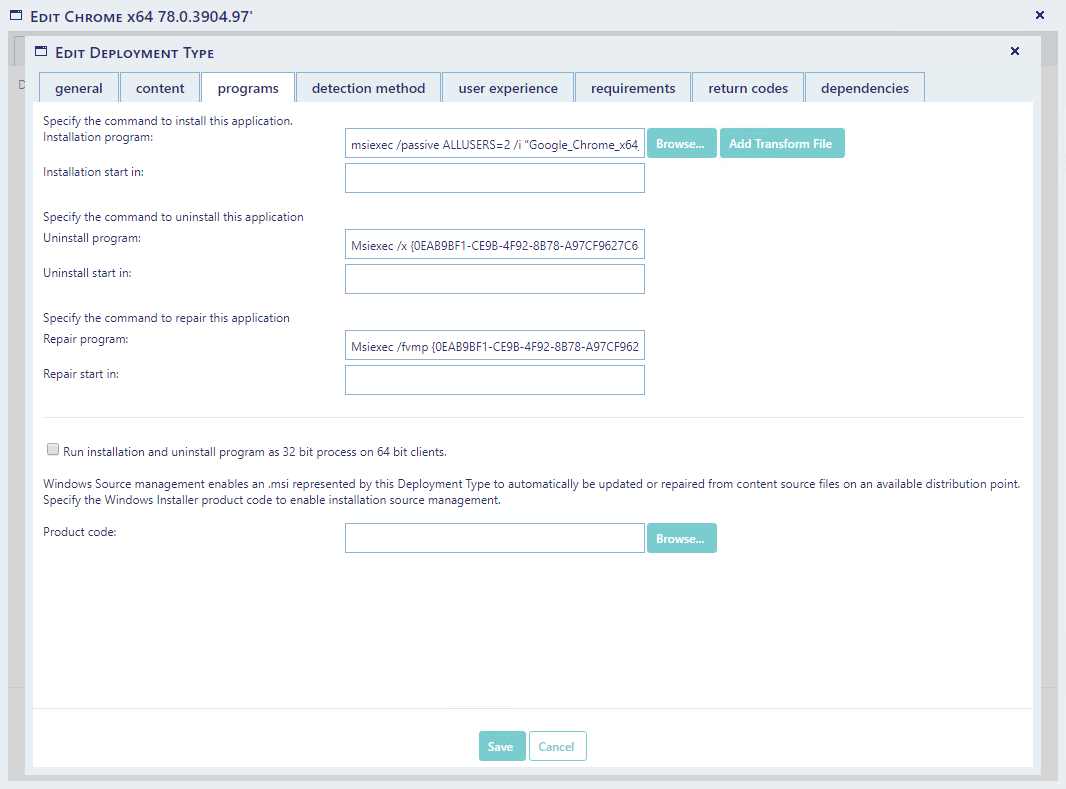
If you add a deployment type, you will be taken through a wizard, much like the Application Wizard:

From the distribution tab you can distribute the application and set its distribution settings:
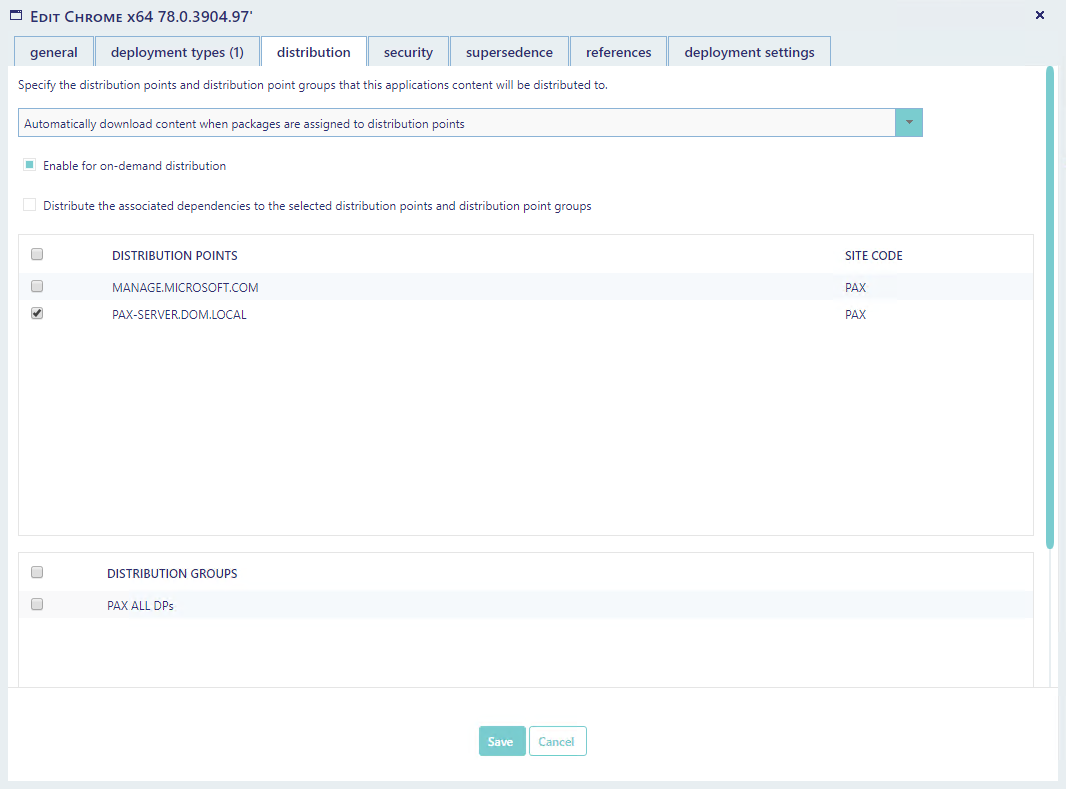
From the security tab, you can assign the application to Package Security Groups.
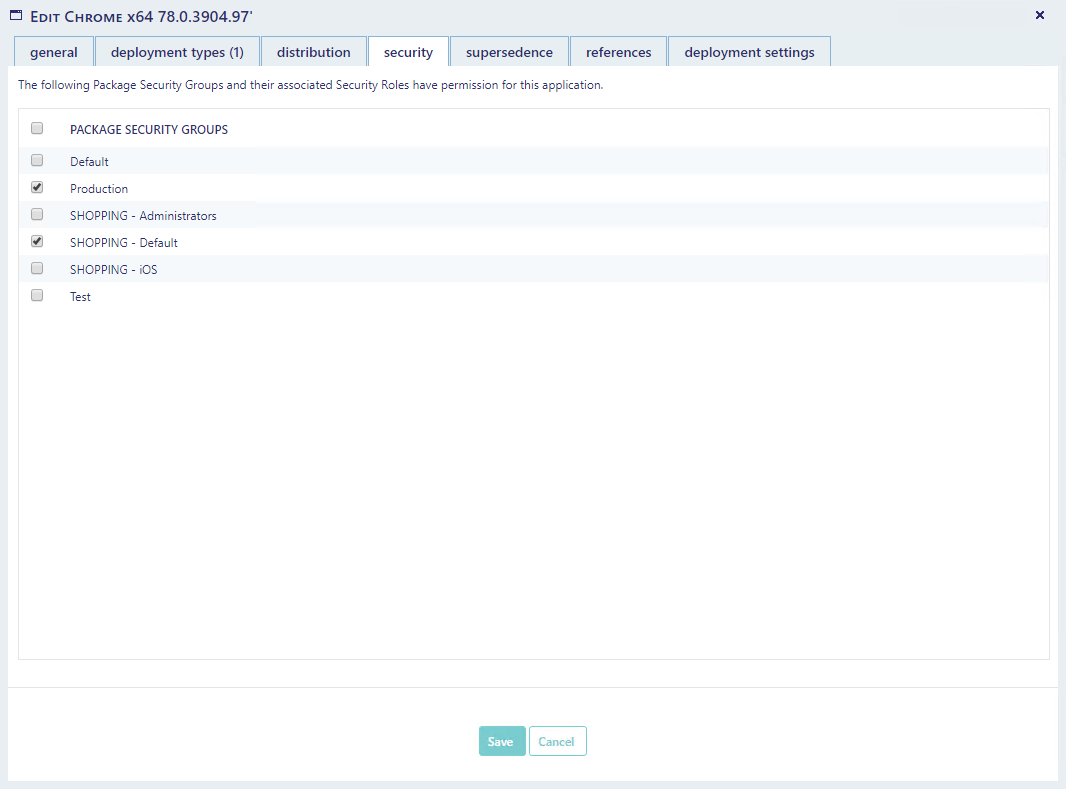
From the supersedence tab you can configure supersedence relationships:
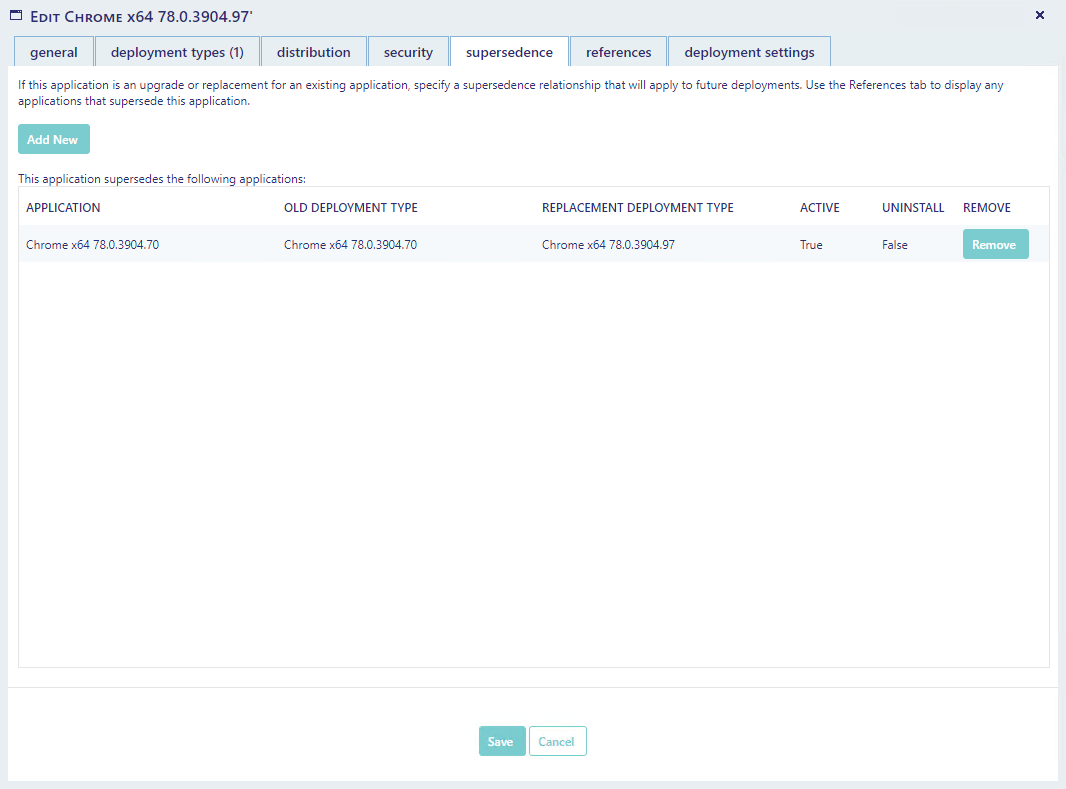
From the references tab, you can see other applications this application is referenced or superseded by:
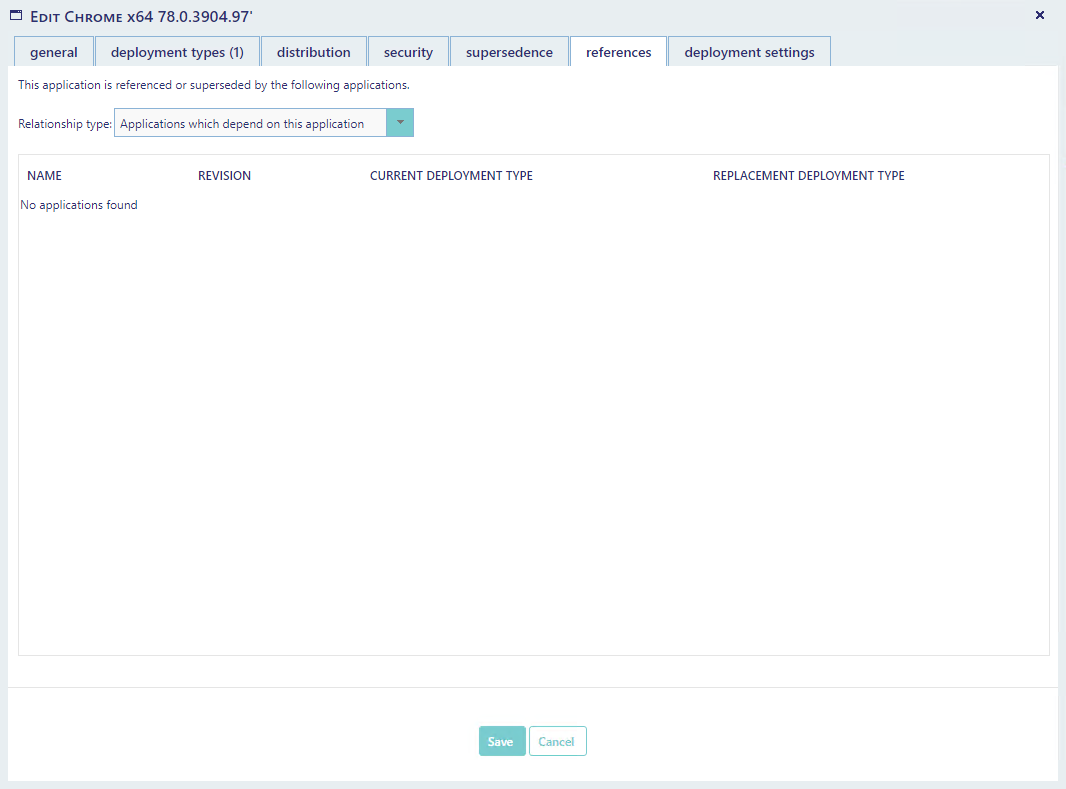
From the deployment settings tab you can configure the deployment settings for this applications deployments. Note that if you make changes here, it will apply to all deployments for this application, including any deployments you have manually created in the SCCM server.
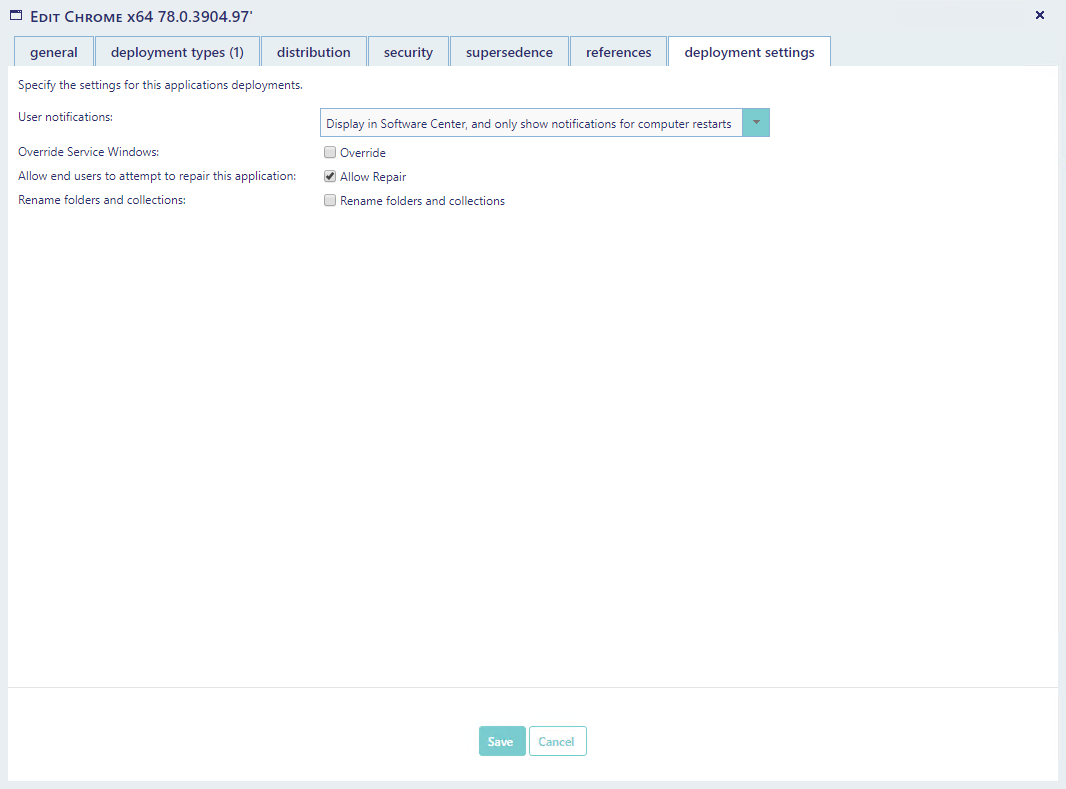
Use the Retire button on the main list view to retire an application. Retired applications will be shown with a reinstate button to reinstate the application.
Retired applications are not shown in helpdesk interfaces in SoftwareCentral.
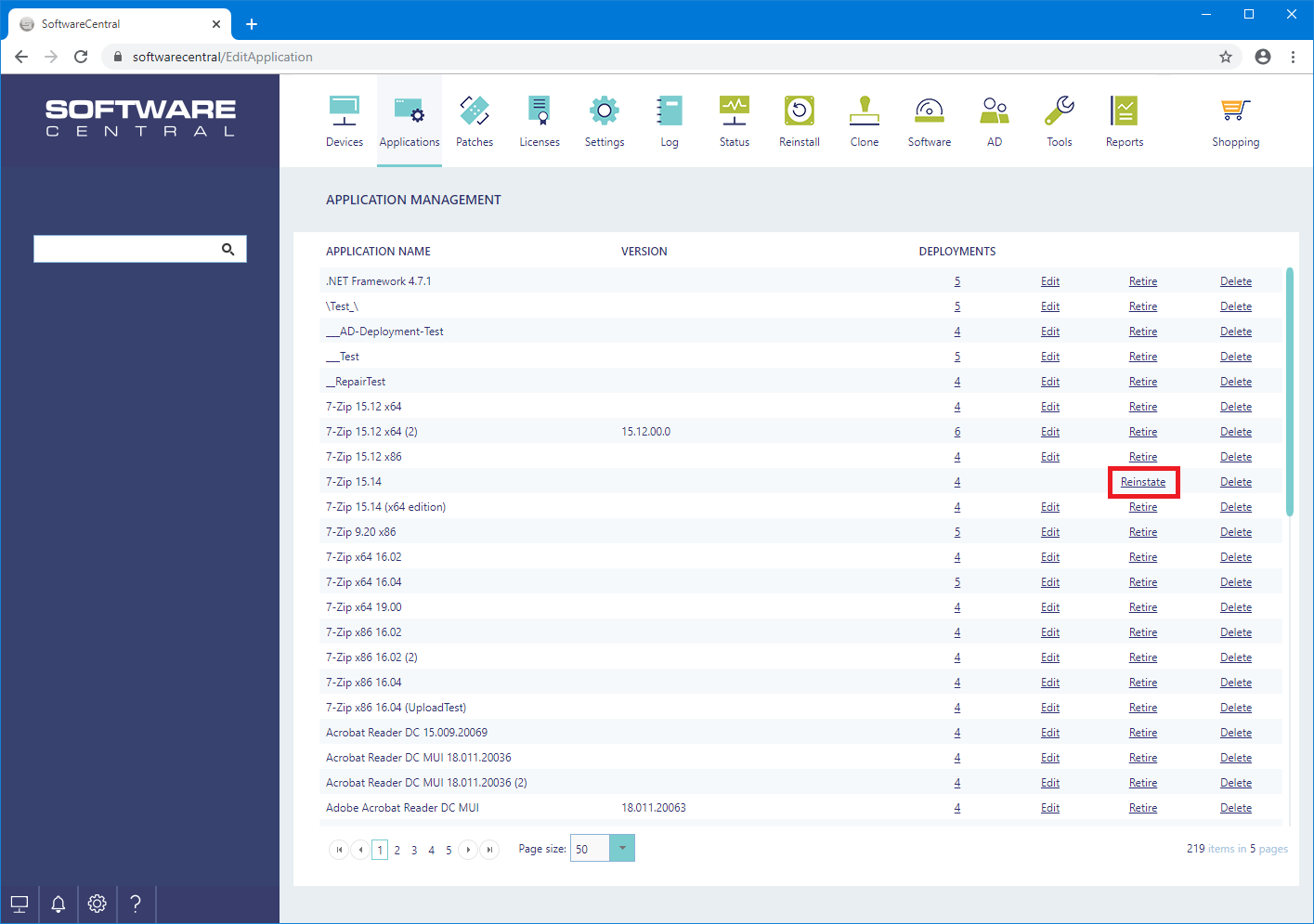
The Disable Deployments button will disable all deployments for the given application. This can be useful if you make an error when creating a deployment to a large number of users or devices and want to stop it quickly.
A confirmation window will open where there also are an option to notify all clients that the deployments have been disabled.
If clients are not notified, the deployments will continue until the clients next heartbeat.

Delete an application by clicking on the Delete button.
A confirm dialog will show before the application is deleted:
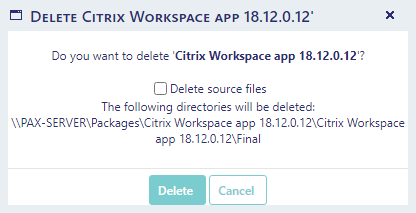
The "Delete source files" checkbox will, if checked, remove the source files from the package share.