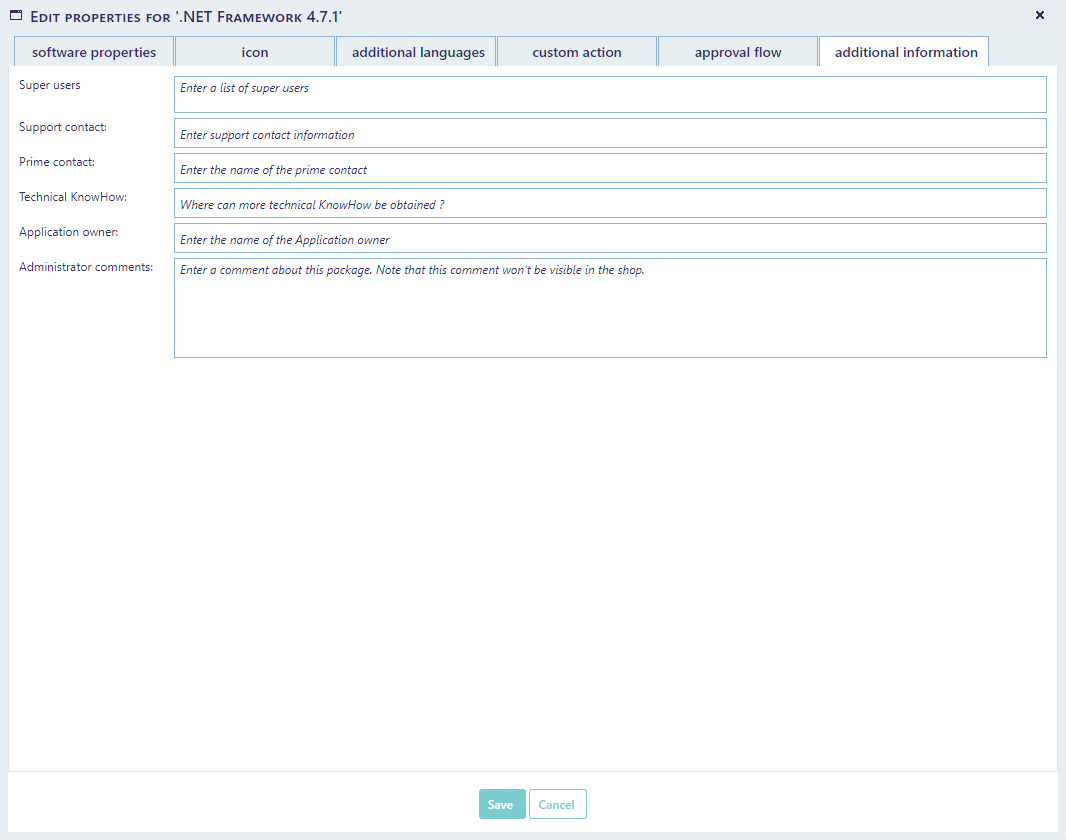The Software Administration interface is used to configure your packages, applications, software groups and application groups for the shop. Each setting made in this interface only affect the meta-data stored in the SoftwareCentral database and not the actual packages on the MECM server.
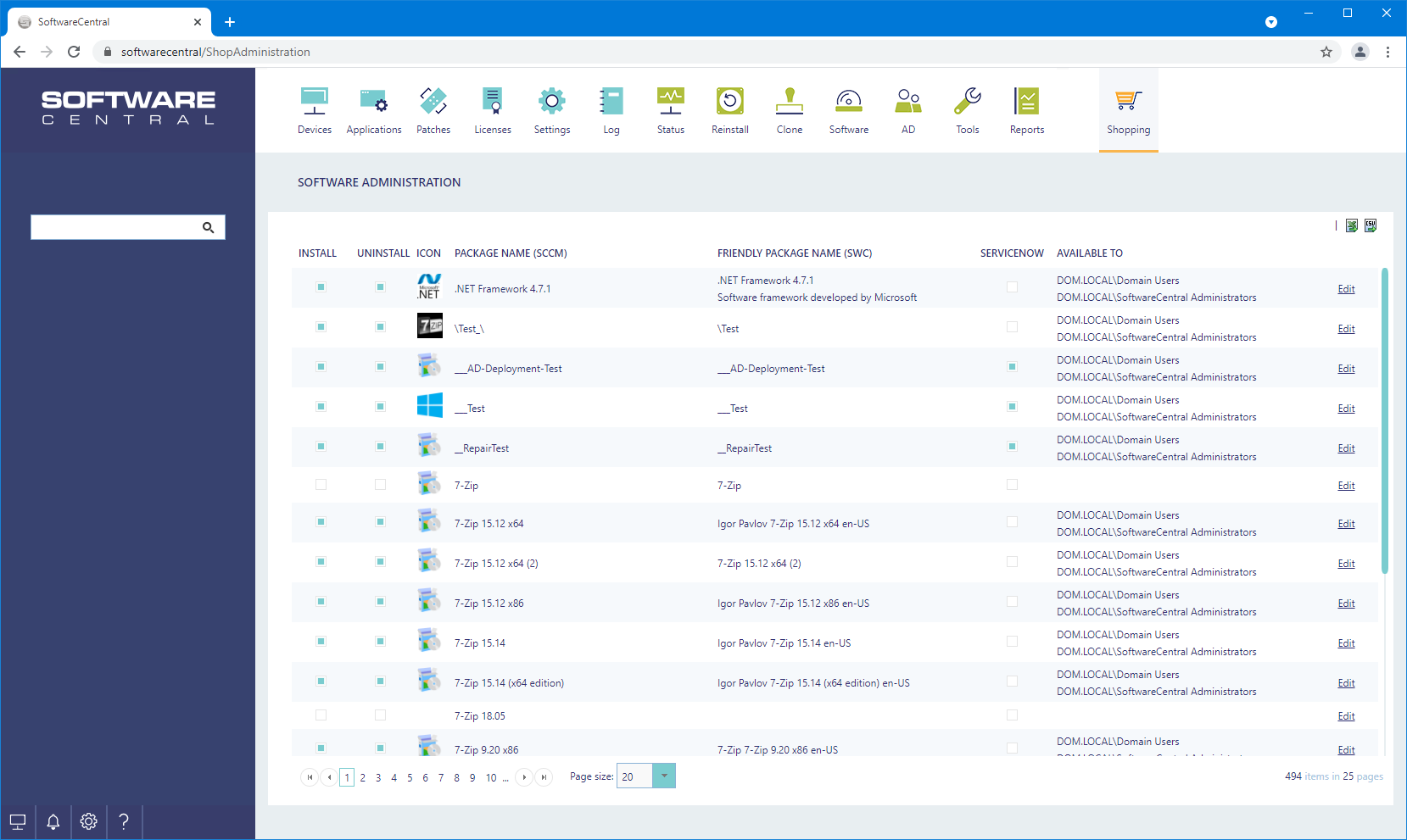
The interface displays all available packages, applications and software groups from the SCCM server. As a minimum, for a package to be available in the shop, the “Install Allowed” flag must be checked.
This can be done directly from this interface. To allow a package to be uninstalled, the “Uninstall Allowed” flag must be set. Note that software groups cannot be uninstalled. They can only be uninstalled as their individual packages.
Set the "Install On Mobile Allowed" flag, if the application can be installed on a mobile device.
 |
Note that users in the shop must also be members of a Package Security Group that contains the packages. See the chapter Shop Setup Guideon for more information on how to configure the shopping security settings. |
The "Available to" column, displays which AD-Groups and user collections, which have access to the packages in the shop. Package can be added to AD-groups and / or user collections from the Shop Setup Guide and the Package Security Groups interfaces.
If the ServiceNow flag is enabled, a ticket will be created in ServiceNow when this item is ordered.
See ServiceNow integration for details on how to configure the connection to ServiceNow.
Click on the “Edit” button next to the desired package. A new window will open:
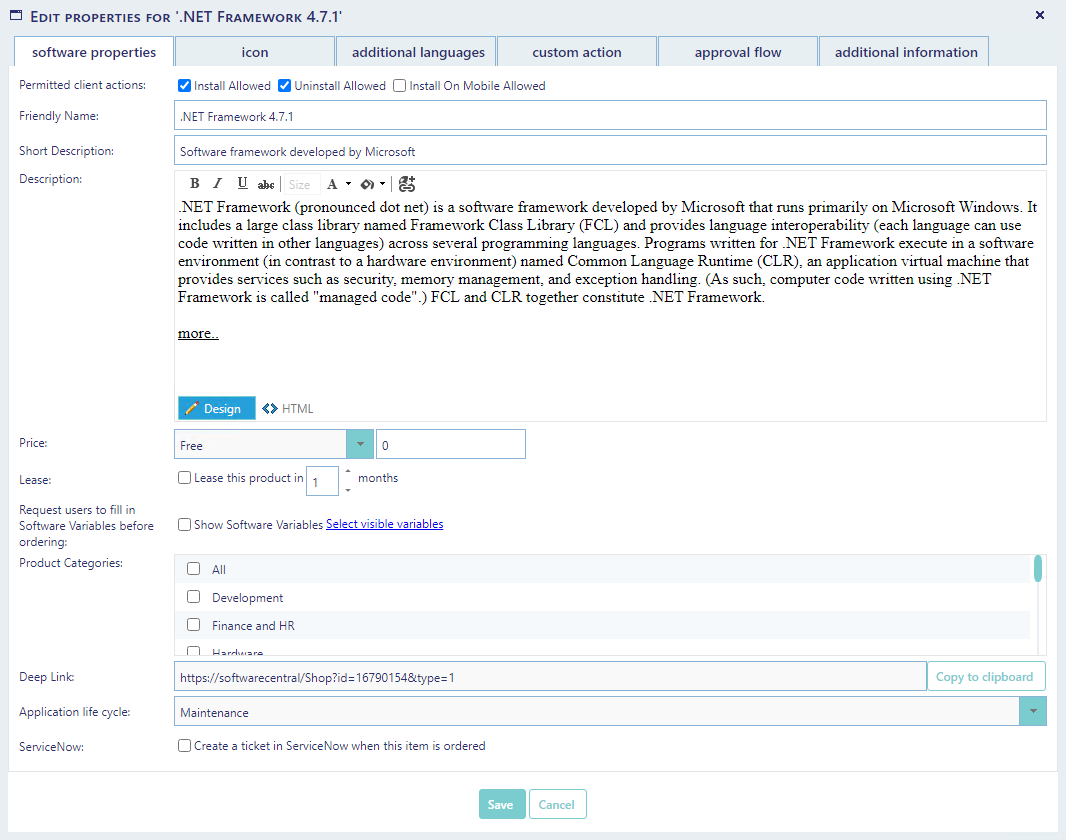
There are 6 tabs at the top of the window. Tabs can be limited for a security role.
Software Properties are the standard information users will see in the shop.
Permitted client actions: Tells if the package is allowed to be installed and uninstalled.
Friendly Name: The name that will be displayed in the shop.
Description: A description of the package that will be displayed in the shop. You can add HTML content in this field, to add images, tables, links and so on. See the Create Html Content chapter for inspiration.
Price: The price of the package. Users and approvers will see the price. The price can be defined as one of the following types:
Lease: Enabling the Lease option will only allow shop users to lease this package. You must define how many months the user is allowed to keep the program. The program will automatically be uninstalled once the leasing period has expired.
Software Variables: can be used to ask the user for additional information before the packages is ordered. A software variable can be a textbox for custom input or a drop-down-box with predefined values. See the chapter Software Variables for information on how to create Software Variables.
The checkbox “Show Software Variables” must be checked for the variables to show. Click on the “Select visible variables” button to select the variables needed for this package.
Variables can be dragged up and down to change the order the users will se variables in.
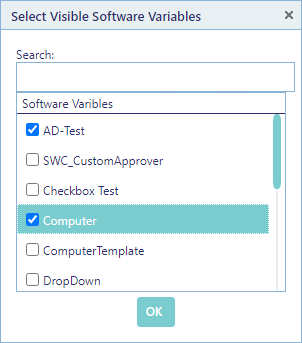
Product Categories: are used to sort the packages by categories in the shop. You can select the categories which this package fits in.
Application life cycle: Is used to set the life cycle of the application. The life cycle "Test" is orderable for users, but it will be flagged with a "Test" in the shop. "Inactive" will make the application visible in the shop, but it cannot be ordered.
Deep Link: Use this link to link directly to this item in the shop.
ServiceNow: If enabled, a ticket will be created in ServiceNow when this item is ordered.
Icon is used to add an image to the package. Adding icons to all packages will greatly increase the look of the shop.
Use the "Upload" button to upload a new image.
The "Default Icon" button will set the shop default image as the icon for the package.
Keeping image sizes as small as possible will keep the loading speed of the shop down.
 |
Icons in the shop are displayed as 50px x 50px |
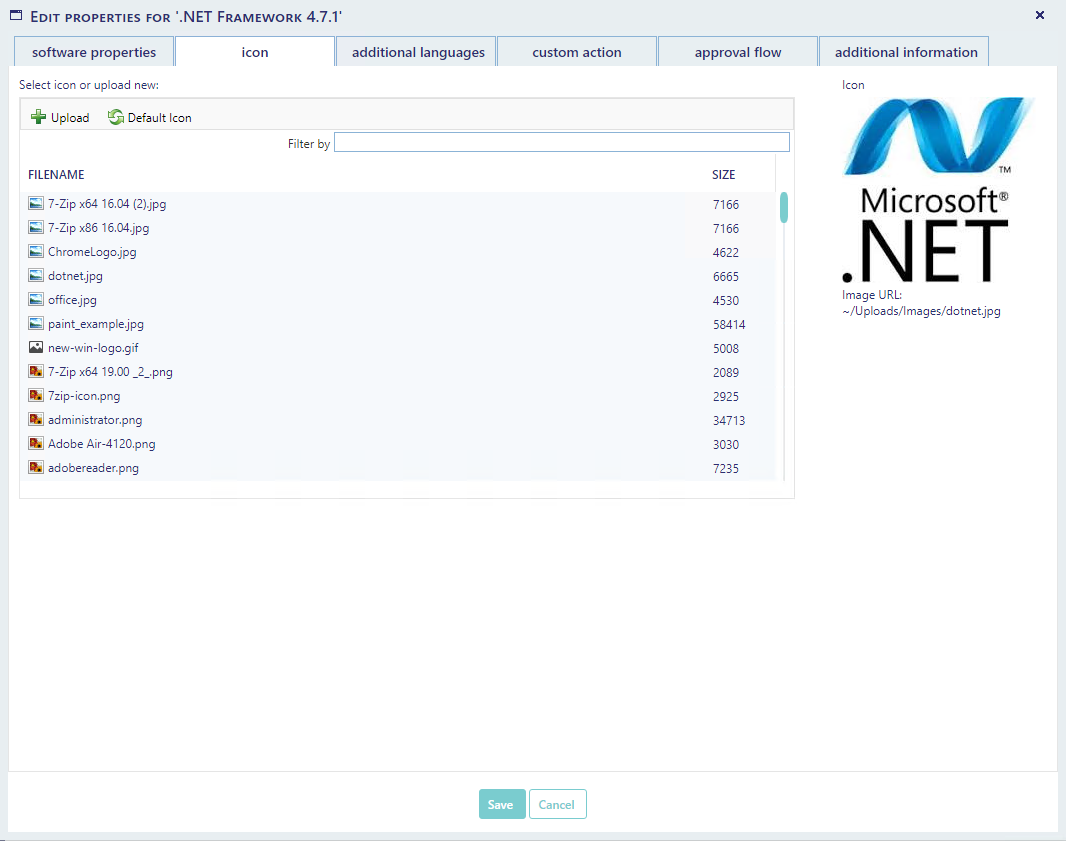
Additional Languages can add translations for the name and description. Use the drop-down box at the top to select the language you wish to add / edit.
It uses the same HTML editor as on the "Software Properties" page.
The "Get Default Values" button will copy the values from the "Software Properties" page.
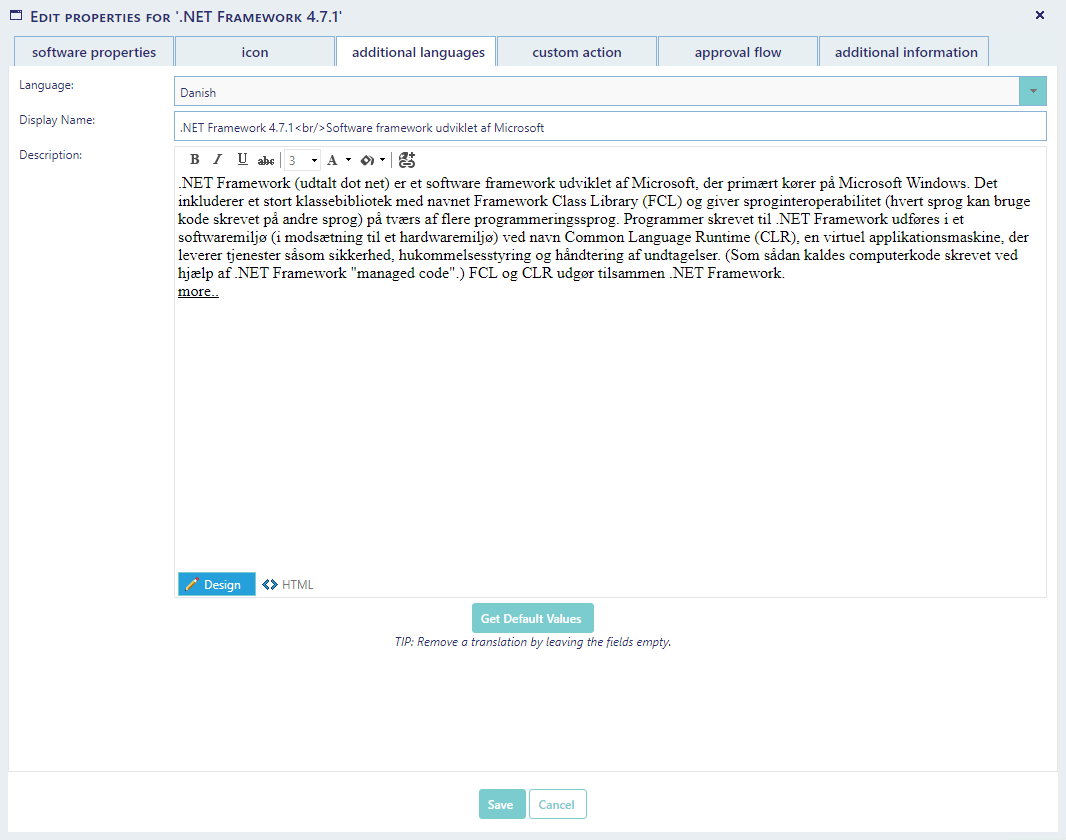
Custom Action can add a custom action to the package. This can be useful if you want to run a script when the package is ordered and / or reviewed. You can for instance configure it to grant permission to a share that is needed for the package or to add order details to another management system, e.g. ServiceNow or Remedy.
See the chapter Custom Actions for more information.
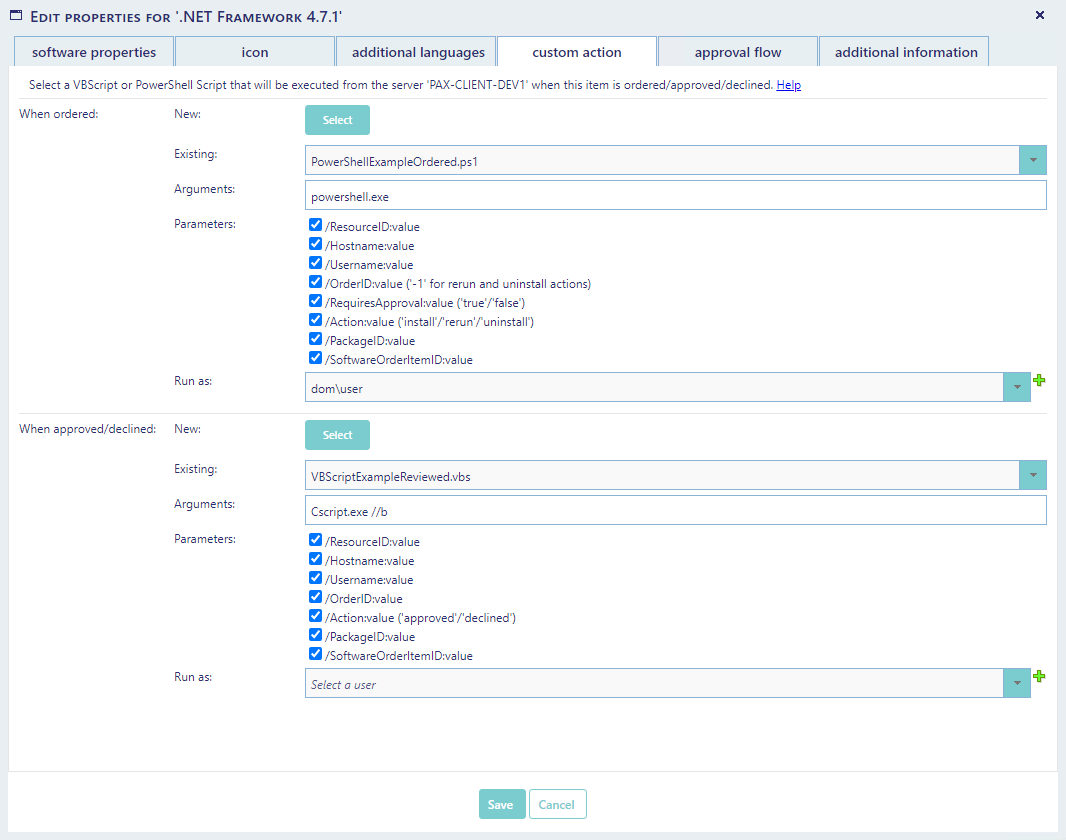
You can add one or multiple approvers and select the approval type from this window. See Approval Flow for more information on how to configure the approval flow.
If you select "Install Before Approval", the package will be installed immediately, but if the order is rejected, the package will automatically be uninstalled.
You can also choose to copy the approval flow to other packages, by selecting one or more packages in the list below.
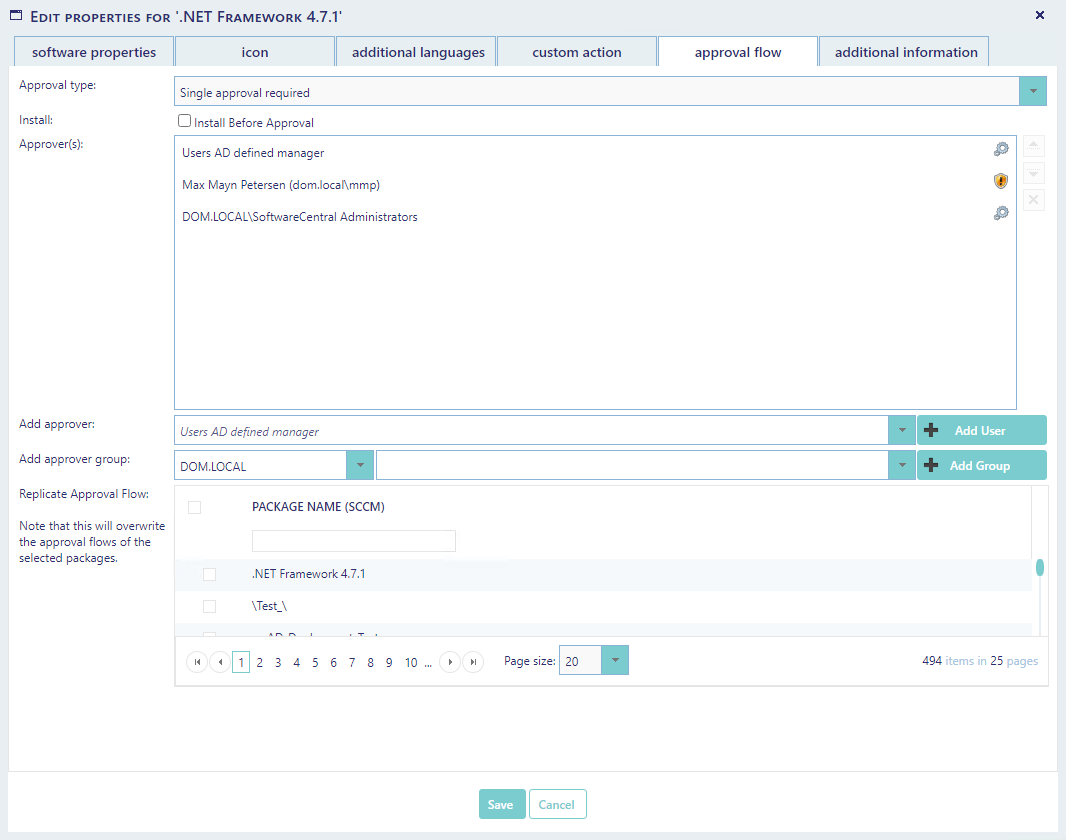
Super users, Support contact, Prime contact, Technical Knowhow and Application owner can list contact information. They will only be showed in the shop when users click on the “more..” button.
The Administrator comments are only displayed in this interface.