

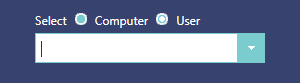
Use the drop-down box to search for the resource you are looking for.
You can search for a part of its name.
If you are looking for computers you can also search for the mac-address or IP-address.
When you have selected a resource, the center menu will be populated with software currently assigned to it. Go to the chapter “Manage Software” for information on how to manage software.
You can also select a resource directly in the browsers address field by typing the address followed by one of the following:
MECM computer:
?computername=PCNAME
E.g.: https://softwarecentral/ManageSoftwareSingle?computername=pc008

Local AD user:
?username=domain\username
E.g.: https://softwarecentral/ManageSoftwareSingle?username=dom\mmp

Intune device:
?IntuneTenant=tenantName&computername=DeviceName
E.g.: https://softwarecentral/ManageSoftwareSingle?IntuneTenant=Default&computername=CLIENT09
Azure AD user:
?IntuneTenant=tenantName&upn=mmp@mancentral.dk
E.g.: https://softwarecentral/ManageSoftwareSingle?IntuneTenant=ManCentral&upn=mmp@mancentral.dk
When you select a computer, a color-coded button will show whether or not the computer is online.
If the button is red, then it means that the computer is offline. You can click on the red button to reload its online status.
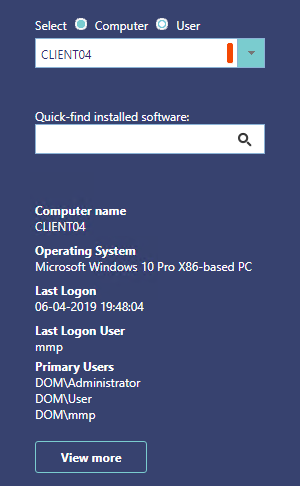
If the button is green, then it means that the computer is online. If a computer is online, you can do more things with it, such as view client logs and rerun software installations.
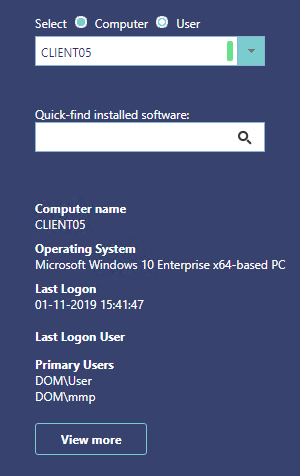
By clicking on the "View more" button, a new window will open with more details about the computer.
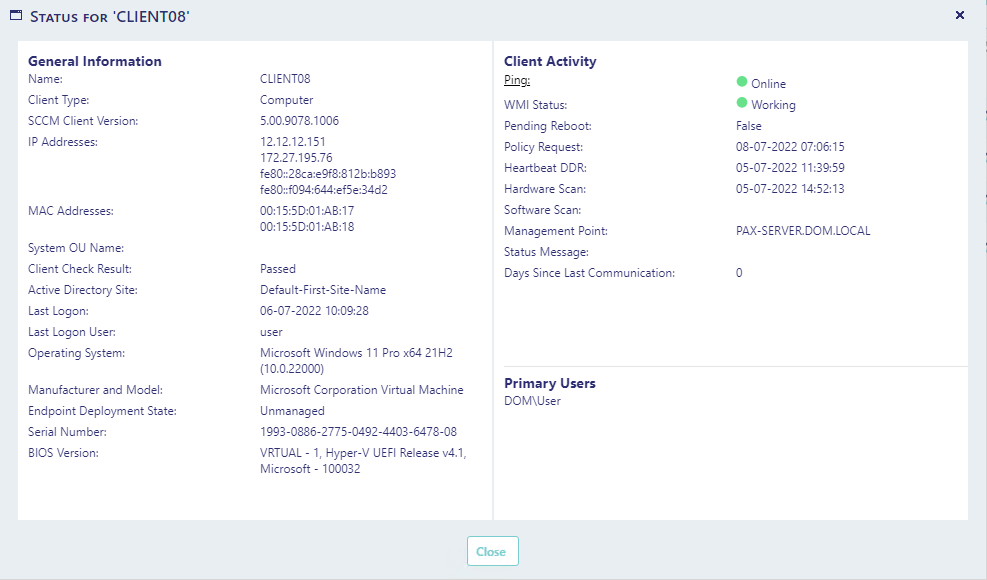
From here you can see information about the computer, assigned IP-addresses, last heartbeats and so on.